Kiểm tra cài đặt BIOS

- Đảm bảo chế độ khởi động được đặt thành “UEFI” hoặc “Legacy”, tùy thuộc vào hệ thống của bạn.
- Kiểm tra thứ tự khởi động để đảm bảo USB nằm ở vị trí đầu tiên.
Kiểm tra USB

- Hãy thử sử dụng USB khác.
- Đảm bảo USB đã được định dạng đúng (FAT32 hoặc NTFS).
- Kiểm tra xem USB có bị hỏng hoặc lỗi không.
Kiểm tra cáp USB

- Hãy thử sử dụng cáp USB khác.
- Đảm bảo cáp được cắm chặt vào cả USB và máy tính.
Tạo lại USB cài đặt
- Tải xuống lại tệp ISO của Windows 10 từ trang web Microsoft.
- Sử dụng công cụ như Rufus hoặc Etcher để tạo lại USB cài đặt.
Kích hoạt USB trong BIOS
- Vào BIOS và tìm tùy chọn “USB Legacy Support” hoặc “USB 3.0 Support”.
- Kích hoạt tùy chọn này.
Khắc phục sự cố trình điều khiển
- Tải xuống trình điều khiển USB từ trang web của nhà sản xuất bo mạch chủ.
- Cài đặt trình điều khiển và khởi động lại máy tính.
Khắc phục sự cố phần cứng
- Nếu tất cả các cách trên không hiệu quả, có thể có sự cố về phần cứng.
- Kiểm tra cổng USB và bo mạch chủ xem có lỗi không.
Các mẹo bổ sung
- Tắt máy tính hoàn toàn trước khi cắm USB.
- Cắm USB trực tiếp vào máy tính, không qua hub USB.
- Hãy kiên nhẫn, quá trình cài đặt có thể mất một thời gian.## [Cài Win Không Nhận Usb]
Nếu cần dịch vụ cài đặt thì gọi ngay – Nhanh chóng hỗ trợ 24/24h

Bước 1: Bạn tải xuống phần mềm Utraviewer.
Bước 2: Liên hệ chúng tôi 0903064855 Hoặc ZALO gửi ID & Mật khẩu cho chúng em.
Kỹ thuật viên sẽ cài đặt phần mềm máy tính online hoặc cài win online từ xa theo yêu cầu ạ.
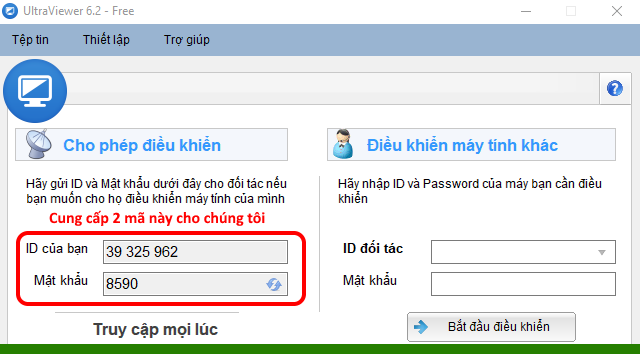
Tóm tắt
Bài viết này hướng dẫn giải quyết vấn đề cài đặt Windows không nhận USB, giúp bạn cài đặt hệ điều hành mới một cách thuận tiện và nhanh chóng.
Giới thiệu
Cài đặt Windows bằng USB là một phương pháp phổ biến vì tính tiện lợi và hiệu quả của nó. Tuy nhiên, một số trường hợp có thể xảy ra lỗi cài Win không nhận USB, gây cản trở quá trình cài đặt hệ điều hành. Bài viết này sẽ trình bày chi tiết các nguyên nhân và đưa ra hướng dẫn cụ thể để khắc phục vấn đề này.
Các câu hỏi thường gặp (FAQ)
- Tại sao máy tính không nhận USB khi cài Win?
- Các nguyên nhân có thể bao gồm: BIOS không nhận USB, ổ USB bị hỏng hoặc không tương thích với máy tính, cài đặt USB chưa đúng cách.
- Cách nào để kiểm tra xem USB có được máy tính nhận không?
- Kết nối USB vào máy tính khác và kiểm tra xem nó có được nhận không. Nếu được nhận, vấn đề nằm ở máy tính đang cài Win.
- Có cần phải tạo USB boot để cài Win không?
- Có, việc tạo USB boot là cần thiết để cài đặt Windows từ USB. Bạn có thể sử dụng các công cụ tạo USB boot như Rufus hoặc Media Creation Tool.
Các chủ đề phụ
BIOS không nhận USB
- Cập nhật BIOS: BIOS lỗi thời có thể không nhận USB. Cập nhật lên phiên bản BIOS mới nhất có thể khắc phục vấn đề.
- Kiểm tra cài đặt BIOS: Vào BIOS và kiểm tra xem tùy chọn “USB Legacy Support” hoặc “USB Boot” được bật không.
- Cài đặt lại CMOS: Thiết lập lại CMOS bằng cách tháo pin CMOS trên bo mạch chủ trong vài phút có thể xóa các cài đặt BIOS bị hỏng.
Ổ USB bị hỏng hoặc không tương thích
- Định dạng USB: Định dạng lại USB bằng định dạng FAT32 hoặc NTFS để đảm bảo tương thích với máy tính.
- Kiểm tra lỗi USB: Sử dụng công cụ kiểm tra lỗi ổ đĩa của Windows để quét và sửa lỗi USB.
- Thay đổi cổng USB: Thử kết nối USB vào các cổng USB khác trên máy tính để loại trừ khả năng cổng USB bị hỏng.
Cài đặt USB chưa đúng cách
- Tạo USB boot: Tạo USB boot bằng các công cụ tạo USB boot như Rufus hoặc Media Creation Tool.
- Chọn đúng chế độ khởi động: Vào menu khởi động của máy tính và chọn khởi động từ USB.
- Kiểm tra thứ tự khởi động: Đảm bảo rằng USB được đặt ở vị trí đầu tiên trong thứ tự khởi động trong BIOS.
Bootloader bị hỏng
- Sửa chữa khởi động: Sử dụng đĩa cứu hộ của Windows để chạy lệnh “bootrec /fixmbr” và “bootrec /fixboot” để sửa chữa bootloader.
- Tạo lại MBR: Nếu lệnh sửa chữa khởi động không hiệu quả, bạn có thể tạo lại MBR bằng lệnh “bootrec /rebuildbcd”.
- Cài đặt lại Windows: Nếu các phương pháp trên không giải quyết được vấn đề, bạn có thể phải cài đặt lại Windows từ đầu.
Cấu hình hệ thống không phù hợp
- Kiểm tra tương thích của bo mạch chủ: Đảm bảo rằng bo mạch chủ của bạn hỗ trợ chế độ khởi động từ USB.
- Vô hiệu hóa tính năng bảo mật: Một số tính năng bảo mật như Secure Boot hoặc TPM có thể ngăn cản khởi động từ USB.
- Cập nhật trình điều khiển: Cập nhật trình điều khiển bo mạch chủ và card đồ họa để đảm bảo tương thích với Windows mới.
Kết luận
Cài Win không nhận USB có thể là một vấn đề gây khó chịu, nhưng bạn có thể dễ dàng khắc phục bằng các hướng dẫn được cung cấp trong bài viết này. Bằng cách xác định đúng nguyên nhân và áp dụng các giải pháp phù hợp, bạn có thể cài đặt Windows mới một cách thuận tiện và nhanh chóng.
Các từ khóa
- Cài Win không nhận USB
- BIOS không nhận USB
- Ổ USB bị hỏng
- Bootloader bị hỏng
- Cấu hình hệ thống không phù hợp
