Cách cài Windows trên Macbook

Những gì bạn cần:

- Máy tính Macbook
- Bộ cài đặt Windows trên ổ USB hoặc đĩa DVD
- Phần mềm hỗ trợ ảo hóa như Bootcamp Assistant
Các bước thực hiện:
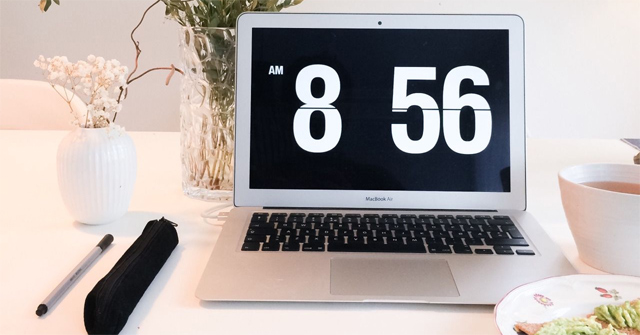
1. Khởi động lại máy tính và nhấn giữ phím Option (Alt)
Khi bạn thấy màn hình chọn ổ đĩa khởi động, hãy chọn ổ đĩa khởi động USB hoặc DVD có chứa bộ cài đặt Windows.
2. Chọn “Boot Camp Assistant”
Khi máy tính khởi động từ ổ USB hoặc DVD, bạn sẽ thấy màn hình tiện ích Bootcamp. Nhấp vào nút “Tiếp tục”.
3. Chọn tùy chọn phân vùng đĩa cứng
Chọn tùy chọn phân vùng đĩa cứng. Đây là nơi bạn sẽ tạo một phân vùng riêng biệt trên ổ cứng để cài đặt Windows. Nhấp vào nút “Tiếp tục”.
4. Trượt thanh chia tỷ lệ để điều chỉnh kích thước phân vùng Windows
Sử dụng thanh chia tỷ lệ để điều chỉnh kích thước phân vùng Windows theo ý muốn. Đảm bảo bạn có đủ dung lượng cho nhu cầu của mình. Nhấp vào nút “Cài đặt”.
5. Khởi động lại máy tính và làm theo hướng dẫn trên màn hình
Máy tính sẽ khởi động lại và bạn sẽ được yêu cầu nhập thông tin thiết lập Windows, chẳng hạn như ngôn ngữ, thời gian và loại bàn phím. Làm theo hướng dẫn trên màn hình để hoàn tất quá trình cài đặt.
6. Cài đặt trình điều khiển Bootcamp
Sau khi Windows được cài đặt, bạn cần cài đặt trình điều khiển Bootcamp. Đây là những trình điều khiển cần thiết để cho Windows nhận ra phần cứng của Macbook của bạn.
7. Khởi động lại máy tính và chọn hệ điều hành
Khi máy tính khởi động lại, bạn sẽ thấy màn hình chọn hệ điều hành. Chọn Windows hoặc macOS tùy theo hệ điều hành bạn muốn sử dụng.
Nếu cần dịch vụ cài đặt thì gọi ngay – Nhanh chóng hỗ trợ 24/24h

Bước 1: Bạn tải xuống phần mềm Utraviewer.
Bước 2: Liên hệ chúng tôi 0903064855 Hoặc ZALO gửi ID & Mật khẩu cho chúng em.
Kỹ thuật viên sẽ cài đặt phần mềm máy tính online hoặc cài win online từ xa theo yêu cầu ạ.
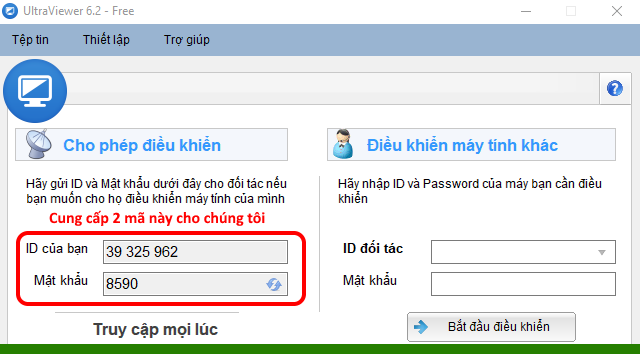
Lưu ý:
- Quá trình cài đặt Windows có thể mất một thời gian tùy thuộc vào tốc độ máy tính của bạn.
- Vui lòng sao lưu dữ liệu quan trọng của bạn trước khi thực hiện bất kỳ thay đổi nào đối với ổ cứng.
- Trình điều khiển Bootcamp có thể được tải xuống từ trang web của Apple.# [Cài Win Lên Macbook]
Tóm Tắt
Hướng dẫn chi tiết từng bước cài đặt hệ điều hành Windows trên Macbook, giải đáp các câu hỏi thường gặp và cung cấp các thông tin hữu ích giúp bạn hoàn thành quá trình cài đặt thành công.
Giới Thiệu
Với nhu cầu sử dụng đa dạng, cài đặt hệ điều hành Windows trên Macbook trở thành giải pháp hữu hiệu, giúp người dùng mở rộng khả năng làm việc, chơi game và giải trí. Bài viết này sẽ hướng dẫn bạn cách cài đặt Windows trên Macbook một cách đơn giản, dễ hiểu và hiệu quả.
FAQ
Q1: Tôi có thể cài Windows trên Macbook không? A1: Có, bạn có thể cài đặt hệ điều hành Windows trên Macbook bằng công cụ Boot Camp Assistant của Apple.
Q2: Tôi cần chuẩn bị những gì trước khi cài đặt? A2: Bạn cần ổ USB có dung lượng ít nhất 16GB, hệ điều hành Windows ISO và bản sao lưu dữ liệu quan trọng.
Q3: Cài Windows trên Macbook có làm mất dữ liệu không? A3: Nếu bạn cài Windows vào một phân vùng mới, dữ liệu trên Macbook sẽ được bảo toàn. Tuy nhiên, bạn cần sao lưu dữ liệu trước khi cài đặt để đảm bảo an toàn.
TOP 5 Chủ Đề Phụ
Yêu Cầu Phần Cứng
- Macbook hỗ trợ: Từ Macbook Air 2024 trở lên, Macbook Pro 2024 trở lên, Macbook 2024 trở lên
- Bộ nhớ RAM: Tối thiểu 8GB
- Ổ cứng trống: Ít nhất 128GB
- Ổ USB: Dung lượng tối thiểu 16GB
Tạo Ổ USB Cài Đặt
- Chuẩn bị ổ USB: Định dạng ổ USB sang FAT32 hoặc exFAT trên Mac
- Tạo ổ USB cài đặt: Sử dụng công cụ Boot Camp Assistant để tạo ổ USB có thể khởi động từ ISO Windows
- Sao chép file ISO: Chép file ISO Windows vào ổ USB đã tạo
Cài Đặt Windows
- Khởi động từ ổ USB: Khởi động Macbook từ ổ USB đã tạo
- Chọn ngôn ngữ: Chọn ngôn ngữ, thời gian và định dạng tiền tệ
- Phân vùng ổ cứng: Tạo một phân vùng mới cho Windows, khuyến nghị dung lượng từ 64GB trở lên
- Cài đặt Windows: Thực hiện theo hướng dẫn trên màn hình để cài đặt Windows
- Hoàn tất cài đặt: Sau khi cài đặt xong, Macbook sẽ tự khởi động lại và vào Windows
Cài Đặt Driver
- Tải driver: Tải xuống driver Boot Camp từ trang web của Apple
- Cài đặt driver: Cài đặt driver Boot Camp để Macbook nhận diện được các thành phần phần cứng
- Khởi động lại Macbook: Khởi động lại Macbook để hoàn tất quá trình cài đặt driver
Phân Bố Bàn Phím
- Bật chế độ bàn phím Windows: Vào System Preferences -> Keyboard -> Input Sources -> Bật “Windows Keyboard Layout”
- Sử dụng phím tắt: Sử dụng phím tắt Windows như Ctrl + C, Ctrl + V, Alt + Tab
- Tùy chỉnh phím chức năng: Vào System Preferences -> Keyboard -> Modifier Keys để tùy chỉnh các phím chức năng
Kết Luận
Cài đặt hệ điều hành Windows trên Macbook là một quá trình khá đơn giản và nhanh chóng nếu bạn làm theo hướng dẫn chi tiết nêu trên. Bằng cách tuân thủ các bước, chuẩn bị đầy đủ và chú ý cẩn thận, bạn sẽ sở hữu một hệ điều hành kép trên Macbook của mình, mở rộng các khả năng sử dụng và nâng cao trải nghiệm làm việc, học tập và giải trí.
Tags
- Cài Windows trên Macbook
- Boot Camp Assistant
- Macbook hỗ trợ Windows
- Phân vùng ổ cứng
- Cài đặt driver
