Các bước cài đặt Win trên ổ cứng mới

1. Chuẩn bị

- Ổ cứng mới
- Ổ USB hoặc DVD có bộ cài đặt Windows
- Ổ đĩa flash USB có các trình điều khiển thiết bị (tùy chọn)
2. Tạo bộ cài đặt USB hoặc DVD

- Tải xuống tệp ISO của Windows từ trang web của Microsoft
- Sử dụng phần mềm tạo USB/DVD như Rufus hoặc Etcher để tạo bộ cài đặt USB hoặc DVD
3. Cài đặt BIOS
- Khởi động máy tính và vào BIOS
- Chọn tùy chọn Boot Order hoặc Boot Priority
- Đặt ổ USB hoặc DVD làm thiết bị khởi động đầu tiên
4. Khởi động từ ổ USB hoặc DVD
- Chèn ổ USB hoặc DVD vào máy tính
- Khởi động lại máy tính và nhấn phím bất kỳ khi được nhắc
- Máy tính sẽ khởi động từ ổ USB hoặc DVD
5. Cài đặt Windows
- Chọn ngôn ngữ, thời gian và kiểu bàn phím
- Nhấp vào “Cài đặt ngay”
- Nhập khóa sản phẩm của Windows (nếu có)
- Chấp nhận các điều khoản cấp phép
- Chọn tùy chọn cài đặt “Tuỳ chỉnh: Chỉ cài đặt Windows (nâng cao)”
- Chọn ổ cứng mới làm vị trí cài đặt
- Nhấp vào “Tiếp theo” để bắt đầu quá trình cài đặt
- Quá trình cài đặt có thể mất một thời gian
6. Hoàn tất cài đặt
- Sau khi cài đặt hoàn tất, máy tính sẽ khởi động lại
- Bạn sẽ được nhắc tạo tài khoản người dùng
- Cài đặt trình điều khiển thiết bị từ ổ USB flash (nếu cần)
7. Kiểm tra cài đặt
- Sau khi cài đặt xong, hãy khởi động lại máy tính và kiểm tra xem mọi thứ có hoạt động bình thường không
- Chạy Windows Update để cài đặt bất kỳ bản cập nhật nào còn thiếu
Lưu ý:
- Nếu bạn không có ổ USB hoặc DVD, bạn có thể tạo ổ USB có thể khởi động bằng cách sử dụng công cụ Tạo phương tiện cài đặt của Microsoft
- Nếu bạn gặp phải bất kỳ sự cố nào trong quá trình cài đặt, hãy tham khảo trang web hỗ trợ của Microsoft hoặc liên hệ với nhà sản xuất máy tính của bạn## Cài Win Lên Ổ Cứng Mới
Nếu cần dịch vụ cài đặt thì gọi ngay – Nhanh chóng hỗ trợ 24/24h

Bước 1: Bạn tải xuống phần mềm Utraviewer.
Bước 2: Liên hệ chúng tôi 0903064855 Hoặc ZALO gửi ID & Mật khẩu cho chúng em.
Kỹ thuật viên sẽ cài đặt phần mềm máy tính online hoặc cài win online từ xa theo yêu cầu ạ.
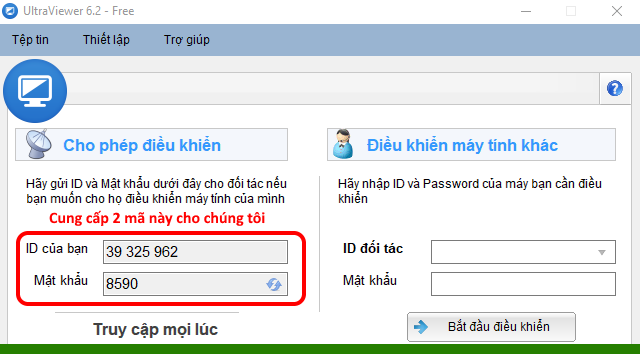
Executive Summary
Trong bài hướng dẫn toàn diện này, chúng tôi sẽ hướng dẫn bạn từng bước cách cài Win lên ổ cứng mới, từ việc chuẩn bị cần thiết đến hoàn tất quá trình cài đặt. Cho dù bạn là người dùng mới hay đã có kinh nghiệm, hướng dẫn này sẽ cung cấp cho bạn thông tin cần thiết để cài đặt Windows thành công trên ổ cứng mới.
Introduction
Việc cài đặt Windows trên một ổ cứng mới có thể là một nhiệm vụ phức tạp, nhưng với hướng dẫn từng bước này, bạn có thể cài đặt Windows một cách dễ dàng và nhanh chóng. Trước khi bắt đầu quá trình cài đặt, hãy đảm bảo rằng bạn có đủ thời gian và không có vấn đề gì phát sinh.
FAQ
1. Tôi cần chuẩn bị những gì để cài đặt Windows lên ổ cứng mới?
- Ổ cứng mới
- Đĩa cài đặt Windows hoặc USB cài đặt Windows
- Key sản phẩm Windows (nếu có)
- Tuốc nơ vít để tháo lắp ổ cứng
- Ổ lưu trữ ngoài để sao lưu dữ liệu
2. Tôi có thể cài đặt Windows trên bất kỳ loại ổ cứng nào không?
Có, bạn có thể cài đặt Windows trên hầu hết các loại ổ cứng, bao gồm ổ cứng HDD và ổ cứng SSD. Tuy nhiên, SSD được khuyến nghị hơn vì chúng nhanh hơn và đáng tin cậy hơn.
3. Tôi có cần định dạng ổ cứng mới trước khi cài đặt Windows không?
Có, bạn cần phải định dạng ổ cứng mới trước khi cài đặt Windows để tạo hệ thống tệp tương thích.
Subtopics
Chuẩn bị ổ cứng mới
- Kiểm tra xem ổ cứng mới có tương thích với máy tính của bạn không.
- Tháo lắp ổ cứng mới cẩn thận.
- Kết nối ổ cứng mới với bo mạch chủ và nguồn điện.
Tạo USB cài đặt Windows
- Tải xuống công cụ tạo USB cài đặt Windows từ Microsoft.
- Chèn ổ USB trống vào máy tính.
- Sử dụng công cụ để tạo USB cài đặt Windows có thể khởi động.
Khởi động từ USB cài đặt
- Cắm USB cài đặt Windows vào máy tính.
- Khởi động lại máy tính và nhấn phím để vào menu khởi động (thường là F12 hoặc F2).
- Chọn USB cài đặt Windows làm thiết bị khởi động.
Cài đặt Windows
- Chọn ngôn ngữ, thời gian và loại bàn phím.
- Nhấp vào “Install Now”.
- Nhập key sản phẩm Windows (nếu có).
- Chọn loại cài đặt (khuyến nghị cài đặt tùy chỉnh).
- Chọn ổ cứng mới làm vị trí cài đặt.
- Định dạng ổ cứng mới bằng hệ thống tệp NTFS.
- Bắt đầu quá trình cài đặt.
Hoàn tất cài đặt
- Sau khi quá trình cài đặt hoàn tất, máy tính sẽ tự khởi động lại.
- Tháo USB cài đặt Windows.
- Thiết lập tài khoản người dùng và tùy chỉnh máy tính của bạn.
Conclusion
Việc cài đặt Windows lên ổ cứng mới là một quá trình tương đối đơn giản với sự chuẩn bị và hướng dẫn phù hợp. Bằng cách làm theo các bước được nêu trong hướng dẫn toàn diện này, bạn có thể cài đặt Windows thành công và tận hưởng hiệu suất tối ưu từ máy tính mới của mình.
Keyword Tags
- Cài Windows lên ổ cứng mới
- Chuẩn bị ổ cứng mới
- Tạo USB cài đặt Windows
- Khởi động từ USB cài đặt
- Cài đặt Windows trên SSD
