Trước khi bắt đầu, hãy đảm bảo sao lưu tất cả dữ liệu quan trọng của bạn.

Sử dụng công cụ Quản lý Ổ đĩa

Lưu ý: Phương pháp này yêu cầu bạn phải có đủ không gian trống trên ổ cứng chưa phân bổ.
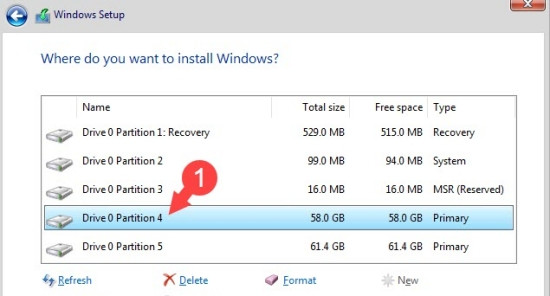
- Mở Quản lý Ổ đĩa bằng cách nhấn Windows Key + R và nhập diskmgmt.msc.
- Nhấp chuột phải vào ổ đĩa chứa Windows và chọn Shrink Volume.
- Trong hộp thoại Shrink Volume, nhập lượng dung lượng bạn muốn thu nhỏ (tính bằng MB) và nhấp vào Shrink.
- Không gian chưa phân bổ sẽ xuất hiện bên cạnh ổ đĩa đã thu nhỏ.
- Nhấp chuột phải vào không gian chưa phân bổ và chọn New Simple Volume.
- Làm theo trình hướng dẫn để tạo ổ đĩa mới theo thông số kỹ thuật mong muốn của bạn.
Sử dụng tiện ích của bên thứ ba
Có nhiều tiện ích của bên thứ ba có thể giúp bạn chia ổ đĩa, chẳng hạn như:
- MiniTool Partition Wizard
- AOMEI Partition Assistant
- EaseUS Partition Master
Sử dụng tiện ích dòng lệnh
Ngoài ra, bạn cũng có thể sử dụng tiện ích dòng lệnh diskpart để chia ổ đĩa:
- Mở Dấu nhắc Lệnh với quyền quản trị.
- Nhập lệnh diskpart để khởi chạy tiện ích.
- Nhập lệnh list disk để liệt kê tất cả các ổ đĩa.
- Chọn ổ đĩa bạn muốn chia bằng cách nhập lệnh select disk <số ổ đĩa>.
- Nhập lệnh shrink desired=<dung lượng thu nhỏ (MB)> để thu nhỏ ổ đĩa.
- Nhập lệnh create partition primary để tạo ổ đĩa mới.
- Nhập lệnh format fs=ntfs quick để định dạng ổ đĩa mới.
- Nhập lệnh assign letter=<kí tự ổ đĩa> để gán một ký tự ổ đĩa cho ổ đĩa mới.
Lưu ý:
- Khi thu nhỏ ổ đĩa, hãy chắc chắn rằng bạn có đủ không gian trống để tạo ổ đĩa mới.
- Kiểu phân vùng được khuyến nghị để cài đặt Windows là Primary.
- Hãy gán một ký tự ổ đĩa khác với các ổ đĩa hiện có.## Chia ổ Cài Win
Tóm tắt
Bài viết này hướng dẫn chi tiết cách chia ổ cứng để cài hệ điều hành Windows, giúp bạn phân bổ không gian ổ cứng một cách hợp lý, tối ưu hiệu suất hệ thống và đảm bảo dữ liệu an toàn.
Giới thiệu
Khi cài đặt hệ điều hành Windows, việc phân chia ổ cứng đóng vai trò quan trọng trong việc quản lý không gian lưu trữ và tối ưu hiệu suất hệ thống. Bằng cách chia ổ cứng hợp lý, bạn có thể tạo các phân vùng riêng biệt để chứa hệ điều hành, dữ liệu cá nhân, ứng dụng và các mục đích khác.
Câu hỏi thường gặp
1. Tại sao cần phải chia ổ cứng khi cài Win?
- Tối ưu hiệu suất hệ thống: Các phân vùng khác nhau giúp tách biệt hệ điều hành, ứng dụng và dữ liệu, cho phép hệ thống truy xuất dữ liệu nhanh hơn.
- Bảo vệ dữ liệu: Nếu một phân vùng bị hỏng hoặc bị nhiễm phần mềm độc hại, các dữ liệu quan trọng trên các phân vùng khác sẽ được an toàn.
- Dễ dàng quản lý: Chia ổ cứng giúp bạn sắp xếp dữ liệu và ứng dụng một cách gọn gàng, dễ tìm kiếm và quản lý hơn.
2. Nên chia ổ cứng như thế nào?
- Phân bổ đủ không gian cho hệ điều hành (thường từ 100-250 GB).
- Tạo phân vùng riêng cho dữ liệu cá nhân, ứng dụng và các mục đích khác.
- Xác định dung lượng cần thiết cho mỗi phân vùng dựa trên nhu cầu sử dụng thực tế.
3. Có thể chia ổ cứng sau khi cài Win không?
- Có, bạn có thể sử dụng các công cụ quản lý phân vùng như Disk Management hoặc第三方 để chia ổ cứng sau khi cài Windows. Tuy nhiên, việc này có thể phức tạp hơn so với chia ổ trước khi cài đặt.
Các bước chia ổ cứng khi cài Win
1. Vào Disk Management
- Nhấn tổ hợp phím Windows + R, nhập “diskmgmt.msc” và nhấn Enter.
2. Kiểm tra dung lượng ổ cứng
- Xác định dung lượng tổng thể của ổ cứng và dung lượng trống hiện có.
3. Tạo phân vùng mới
- Nhấp chuột phải vào ổ cứng muốn chia, chọn “Shrink Volume” để tạo không gian trống.
- Nhập dung lượng muốn chia, sau đó nhấp vào “Shrink”.
- Nhấp chuột phải vào không gian trống đã tạo, chọn “New Simple Volume” và làm theo hướng dẫn.
4. Đặt định dạng và ký tự ổ
- Chọn hệ thống tệp (NTFS hoặc FAT32), kích thước cụm và ký tự ổ cho phân vùng mới.
5. Áp dụng và hoàn tất
- Nhấp vào “Apply” để áp dụng các thay đổi và hoàn tất quá trình chia ổ.
Các subtopic liên quan
1. Tạo phân vùng EFI (ESP)
- Phân vùng phục vụ cho chế độ khởi động UEFI, kích thước nhỏ (khoảng 100-500 MB).
- Chứa các tập tin bootloader và dữ liệu cấu hình khởi động.
2. Tạo phân vùng hệ điều hành (OS)
- Chứa hệ điều hành Windows và các tập tin hệ thống.
- Nên phân bổ dung lượng đủ lớn cho phân vùng này (thường từ 100-250 GB).
3. Tạo phân vùng dữ liệu (Data)
- Lưu trữ các dữ liệu cá nhân, ứng dụng, tài liệu và các mục đích khác.
- Nên phân bổ nhiều dung lượng nhất cho phân vùng này.
4. Tạo phân vùng khôi phục (Recovery)
- Chứa các tập tin khôi phục hệ thống, cho phép khôi phục Windows về trạng thái mặc định.
- Thường có dung lượng nhỏ (khoảng 50-100 GB).
5. Quản lý phân vùng
- Sử dụng công cụ Disk Management hoặc phần mềm của bên thứ ba để quản lý các phân vùng, chẳng hạn như thay đổi kích thước, hợp nhất hoặc xóa phân vùng.
Kết luận
Chia ổ cứng hợp lý khi cài đặt Windows là điều cần thiết để tối ưu hiệu suất hệ thống, bảo vệ dữ liệu và quản lý không gian lưu trữ một cách hiệu quả. Bằng cách làm theo các bước hướng dẫn chi tiết trong bài viết này, bạn có thể chia ổ cứng một cách dễ dàng và đảm bảo hệ thống Windows của mình hoạt động trơn tru và ổn định.
Thẻ liên quan
- Chia ổ cứng
- Cài đặt Windows
- Phân vùng ổ cứng
- Quản lý phân vùng
- Tối ưu hiệu suất hệ thống
