Lý do không nhận chuột và bàn phím khi cài Win:

- Trình điều khiển (driver) không tương thích hoặc lỗi thời
- Cổng USB bị hỏng
- Giao diện BIOS không hỗ trợ USB
- Thiết bị đầu vào bị lỗi
Khắc phục:

1. Kiểm tra trình điều khiển (driver):

- Tải trình điều khiển cho chuột và bàn phím từ trang web của nhà sản xuất.
- Nếu trình điều khiển đã lỗi thời, hãy cập nhật chúng.
2. Kiểm tra cổng USB:
- Thử cắm chuột và bàn phím vào các cổng USB khác.
- Nếu vẫn không nhận, thử vệ sinh các cổng USB bằng cồn isopropyl và tăm bông.
3. Kiểm tra giao diện BIOS:
- Vào BIOS và kiểm tra xem hỗ trợ USB Legacy (USB Di sản) đã được bật chưa.
- Nếu chưa, hãy bật nó lên.
4. Kiểm tra thiết bị đầu vào:
- Thử sử dụng chuột và bàn phím khác.
- Nếu thiết bị khác hoạt động, thiết bị cũ có thể bị lỗi.
5. Thử các phương pháp khác:
- Tắt máy tính và khởi động lại.
- Tải trình điều khiển USB chung và cài đặt.
- Cắm chuột và bàn phím vào cổng PS/2 (nếu có).
- Thiết lập lại BIOS về mặc định.
- Liên hệ với nhà sản xuất hỗ trợ.[Cài Win Không Nhận Chuột Bàn Phím]
Nếu cần dịch vụ cài đặt thì gọi ngay – Nhanh chóng hỗ trợ 24/24h

Bước 1: Bạn tải xuống phần mềm Utraviewer.
Bước 2: Liên hệ chúng tôi 0903064855 Hoặc ZALO gửi ID & Mật khẩu cho chúng em.
Kỹ thuật viên sẽ cài đặt phần mềm máy tính online hoặc cài win online từ xa theo yêu cầu ạ.
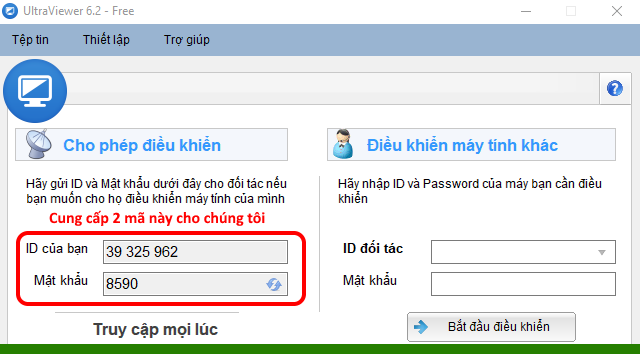
Tóm tắt
Bài viết này hướng dẫn cách xử lý vấn đề không nhận chuột bàn phím khi cài đặt Windows. Chúng tôi sẽ cung cấp các giải pháp chi tiết cho các nguyên nhân thường gặp, giúp bạn khắc phục thành công sự cố này.
Giới thiệu
Khi cài đặt Windows, nếu bạn gặp tình trạng không nhận chuột bàn phím, đừng lo lắng. Đây là một vấn đề khá phổ biến và có nhiều cách để khắc phục. Nguyên nhân thường gặp là do thiếu driver hoặc xung đột phần cứng. Hãy cùng tìm hiểu các giải pháp trong bài viết này để khắc phục nhanh chóng sự cố này.
Các câu hỏi thường gặp
Tại sao chuột bàn phím không nhận khi cài Win?
- Thiếu driver
- Xung đột phần cứng
- Cổng USB bị lỗi
Làm sao để biết thiếu driver chuột bàn phím?
- Kiểm tra Device Manager xem có dấu chấm than màu vàng bên cạnh thiết bị chuột bàn phím không
Cài driver chuột bàn phím bằng cách nào?
- Sử dụng đĩa cài driver đi kèm
- Tải driver từ website nhà sản xuất
Các nguyên nhân và giải pháp
1. Thiếu driver
Mô tả: Khi cài đặt Windows, hệ thống sẽ tự động cài đặt các driver cơ bản. Tuy nhiên, đối với một số thiết bị ngoại vi như chuột bàn phím, bạn cần phải cài đặt thêm driver riêng để chúng hoạt động bình thường.
Giải pháp:
- Kiểm tra Device Manager: Hãy mở Device Manager (Quản lý thiết bị) và kiểm tra xem có dấu chấm than màu vàng bên cạnh thiết bị chuột bàn phím không. Nếu có, nghĩa là thiết bị đang thiếu driver.
- Tải driver từ website nhà sản xuất: Tìm kiếm website của nhà sản xuất chuột bàn phím và tải về phiên bản driver tương ứng với hệ điều hành Windows của bạn.
- Cài đặt driver: Chạy file cài đặt driver và làm theo hướng dẫn để hoàn tất quá trình cài đặt.
2. Cổng USB bị lỗi
Mô tả: Cổng USB bị lỗi cũng có thể gây ra tình trạng không nhận chuột bàn phím khi cài Win. Nguyên nhân có thể là do cổng USB bị lỏng, hư hỏng hoặc không tương thích với thiết bị.
Giải pháp:
- Thử cổng USB khác: Kết nối chuột bàn phím với một cổng USB khác trên máy tính.
- Kiểm tra driver cổng USB: Vào Device Manager và kiểm tra xem có dấu chấm than màu vàng bên cạnh thiết bị Root USB Hub không. Nếu có, hãy cài đặt lại driver cổng USB.
3. Xung đột phần cứng
Mô tả: Xung đột phần cứng xảy ra khi hai hoặc nhiều thiết bị sử dụng cùng một tài nguyên hệ thống, gây ra lỗi và không nhận thiết bị.
Giải pháp:
- Tháo các thiết bị ngoại vi không cần thiết: Ngắt kết nối mọi thiết bị ngoại vi không cần thiết khi cài Win, chẳng hạn như máy in, máy quét hoặc ổ USB.
- Cập nhật BIOS: Cập nhật BIOS có thể giúp giải quyết các xung đột phần cứng. Truy cập website của nhà sản xuất mainboard để tải xuống phiên bản BIOS mới nhất.
4. Cài đặt lại Windows
Mô tả: Nếu các giải pháp trên không hiệu quả, bạn có thể thử cài đặt lại Windows.
Giải pháp:
- Sao lưu dữ liệu: Trước khi cài đặt lại Windows, hãy sao lưu tất cả dữ liệu quan trọng của bạn.
- Tạo USB hoặc DVD cài đặt: Sử dụng công cụ Windows Media Creation Tool để tạo USB hoặc DVD cài đặt Windows.
- Cài đặt lại Windows: Khởi động máy tính từ USB hoặc DVD cài đặt và làm theo hướng dẫn để cài đặt lại Windows.
5. Kiểm tra phần cứng chuột bàn phím
Mô tả: Trong trường hợp hiếm hoi, lỗi không nhận chuột bàn phím có thể do chính phần cứng của chúng bị lỗi.
Giải pháp:
- Kiểm tra kết nối: Đảm bảo rằng chuột bàn phím được kết nối đúng cách với máy tính.
- Thử trên máy tính khác: Kết nối chuột bàn phím với một máy tính khác để kiểm tra xem chúng có hoạt động bình thường không. Nếu không, có thể phần cứng của chúng đã bị lỗi.
Kết luận
Trên đây là các nguyên nhân và giải pháp khắc phục tình trạng không nhận chuột bàn phím khi cài Win. Hãy thử các giải pháp này theo thứ tự để xác định và giải quyết vấn đề một cách hiệu quả. Nếu bạn đã thử tất cả các giải pháp nhưng vẫn không khắc phục được sự cố, hãy liên hệ với bộ phận hỗ trợ kỹ thuật để được trợ giúp thêm.
Thẻ từ khóa
- Cài Win không nhận chuột bàn phím
- Không nhận chuột bàn phím khi cài Win
- Thiếu driver chuột bàn phím
- Cổng USB bị lỗi
- Xung đột phần cứng
