Nguyên nhân:
- Trình điều khiển mạng bị thiếu hoặc lỗi thời
- Cài đặt mạng không chính xác
- Giao diện mạng bị vô hiệu hóa
- Vấn đề về phần cứng (chẳng hạn như card mạng bị hỏng)
Giải pháp:
1. Kiểm tra trình điều khiển mạng:
- Vào Device Manager (truy cập bằng cách nhấp chuột phải vào nút Start và chọn “Device Manager”)
- Mở rộng mục “Network adapters”
- Nếu bạn thấy một thiết bị có biểu tượng dấu chấm than màu vàng, thì trình điều khiển mạng bị thiếu hoặc lỗi thời
2. Cài đặt lại trình điều khiển mạng:
- Tải xuống trình điều khiển mạng mới nhất từ trang web của nhà sản xuất
- Vào Device Manager, nhấp chuột phải vào thiết bị mạng bị lỗi và chọn “Update driver”
- Chọn tùy chọn “Browse my computer for drivers” và duyệt đến vị trí tệp trình điều khiển đã tải xuống
- Cài đặt trình điều khiển và khởi động lại máy tính
3. Kiểm tra cài đặt mạng:
- Vào Control Panel (truy cập bằng cách nhấp vào nút Start và nhập “Control Panel”)
- Chọn “Network and Internet”
- Chọn “Network and Sharing Center”
- Chọn kết nối mạng hiện tại và kiểm tra xem nó có được bật và được cấu hình đúng không
4. Kiểm tra giao diện mạng:
- Vào Device Manager
- Mở rộng mục “Network adapters”
- Nhấp chuột phải vào thiết bị mạng và chọn “Properties”
- Chuyển đến tab “Advanced” và đảm bảo rằng tùy chọn “Disable this network device” không được chọn
Nếu các bước trên không giải quyết được vấn đề, thì có thể có vấn đề về phần cứng. Hãy thử thay thế card mạng hoặc liên hệ với nhà sản xuất để được hỗ trợ thêm.## [Cài Win Không Nhận Mạng]
Nếu cần dịch vụ cài đặt thì gọi ngay – Nhanh chóng hỗ trợ 24/24h

Bước 1: Bạn tải xuống phần mềm Utraviewer.
Bước 2: Liên hệ chúng tôi 0903064855 Hoặc ZALO gửi ID & Mật khẩu cho chúng em.
Kỹ thuật viên sẽ cài đặt phần mềm máy tính online hoặc cài win online từ xa theo yêu cầu ạ.
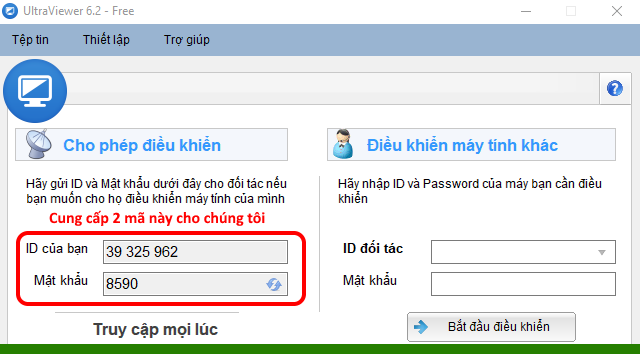
Executive Summary
Bài viết này hướng dẫn chi tiết cách cài đặt hệ điều hành Windows mà không cần kết nối mạng. Phương pháp này rất hữu ích khi bạn không thể truy cập Internet hoặc muốn cài đặt Windows ngoại tuyến.
Introduction
Cài đặt Windows là một quy trình đơn giản, nhưng nó thường yêu cầu kết nối Internet để tải xuống các trình điều khiển và cập nhật cần thiết. Tuy nhiên, có những trường hợp bạn có thể cần cài đặt Windows mà không có mạng. Bạn có thể không có quyền truy cập Internet hoặc muốn cài đặt Windows ngoại tuyến vì lý do bảo mật.
FAQ
Có thể cài đặt Windows mà không cần mạng không? Có, bạn có thể cài đặt Windows mà không cần mạng bằng cách sử dụng phương pháp cài đặt ngoại tuyến.
Tôi cần những gì để cài đặt Windows ngoại tuyến? Bạn cần đĩa cài đặt Windows, bộ nhớ USB có thể khởi động hoặc tệp ISO của Windows.
Cài đặt Windows ngoại tuyến có an toàn không? Cài đặt Windows ngoại tuyến nói chung là an toàn, nhưng bạn nên sử dụng phương tiện cài đặt đáng tin cậy để tránh bất kỳ rủi ro nào về phần mềm độc hại.
5 Subtopic Chính
1. Chuẩn bị phương tiện cài đặt
Thu thập đĩa cài đặt Windows, bộ nhớ USB có thể khởi động hoặc tệp ISO của Windows. Đảm bảo rằng phương tiện cài đặt nguyên vẹn và không bị hỏng.
2. Tạo ổ đĩa USB có thể khởi động
Nếu bạn đang sử dụng bộ nhớ USB, hãy sử dụng công cụ như Rufus để tạo ổ đĩa USB có thể khởi động từ tệp ISO của Windows.
3. Khởi động từ phương tiện cài đặt
Thay đổi thứ tự khởi động trong BIOS để khởi động từ phương tiện cài đặt. Bạn thường có thể truy cập BIOS bằng cách nhấn phím F2 hoặc Del khi khởi động máy tính.
4. Cài đặt Windows
Chọn ngôn ngữ, định dạng thời gian và tiền tệ, sau đó nhấp vào “Cài đặt ngay”. Làm theo hướng dẫn trên màn hình để hoàn tất quá trình cài đặt.
5. Cài đặt trình điều khiển và cập nhật
Sau khi cài đặt Windows, bạn cần cài đặt các trình điều khiển cần thiết cho phần cứng của bạn. Bạn có thể tải xuống các trình điều khiển từ trang web của nhà sản xuất phần cứng hoặc sử dụng Windows Update để tự động cài đặt các trình điều khiển.
Conclusion
Cài đặt Windows mà không cần kết nối mạng có thể là một quá trình đơn giản nếu bạn làm theo các bước nêu trên. Bằng cách chuẩn bị đầy đủ và làm theo các hướng dẫn cẩn thận, bạn có thể cài đặt Windows ngoại tuyến thành công và tận hưởng một hệ thống hoạt động không cần Internet.
Keyword Tags
- Cài Win không có mạng
- Cài đặt Windows ngoại tuyến
- Tạo ổ đĩa USB có thể khởi động
- Cài đặt trình điều khiển ngoại tuyến
- Windows Update
