Bước 1: Chuẩn bị USB khởi động

- Tải về một công cụ tạo USB khởi động, ví dụ Rufus hoặc Media Creation Tool.
- Chèn USB vào máy tính.
- Chạy công cụ tạo USB khởi động và chọn tệp ISO của Windows.
- Tạo USB khởi động.
Bước 2: Vào BIOS và thiết lập ưu tiên khởi động

- Khởi động lại máy tính.
- Nhấn phím để vào BIOS (thường là F1, F2 hoặc Del).
- Tìm cài đặt ưu tiên khởi động và đặt USB khởi động làm ưu tiên số một.
Bước 3: Khởi động lại máy tính

- Máy tính sẽ khởi động từ USB.
Bước 4: Chọn ngôn ngữ và tùy chọn
- Chọn ngôn ngữ, thời gian, tỷ giá và bố cục bàn phím.
- Nhấp vào “Tiếp theo”.
Bước 5: Nhấp vào “Cài đặt ngay”
- Đọc và chấp nhận các điều khoản cấp phép.
- Nhấp vào “Tiếp theo”.
Bước 6: Chọn tùy chọn cài đặt
- Chọn “Tùy chỉnh: Cài đặt Windows chỉ (nâng cao)”.
Bước 7: Chọn ổ đĩa đích
- Tại màn hình “Nơi bạn muốn cài đặt Windows?”, danh sách các ổ đĩa có sẵn sẽ được hiển thị.
- Nếu ổ đĩa đích không được hiển thị, hãy thực hiện các bước sau:
- Nhấp vào “Tải trình điều khiển”.
- Trình điều khiển cho bộ điều khiển đĩa sẽ được tải.
- Sau khi tải xong, danh sách các ổ đĩa sẽ được làm mới và ổ đĩa đích sẽ được hiển thị.
Bước 8: Chọn ổ đĩa đích và nhấp vào “Tiếp theo”
- Quá trình cài đặt Windows sẽ bắt đầu.## Cài Win Không Thấy Ổ Đĩa
Nếu cần dịch vụ cài đặt thì gọi ngay – Nhanh chóng hỗ trợ 24/24h

Bước 1: Bạn tải xuống phần mềm Utraviewer.
Bước 2: Liên hệ chúng tôi 0903064855 Hoặc ZALO gửi ID & Mật khẩu cho chúng em.
Kỹ thuật viên sẽ cài đặt phần mềm máy tính online hoặc cài win online từ xa theo yêu cầu ạ.
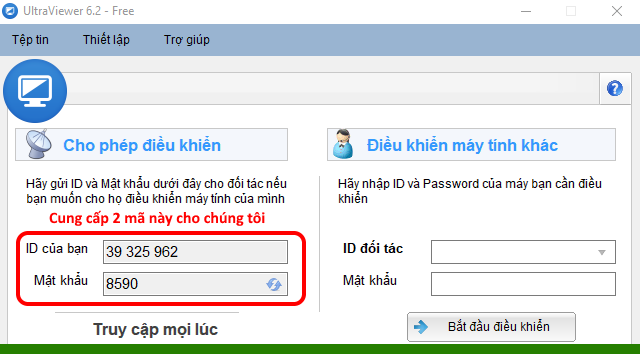
Tóm tắt
Bài viết này sẽ hướng dẫn bạn cách khắc phục sự cố “Cài Win không thấy ổ đĩa” khi cài đặt lại hệ điều hành Windows. Chúng tôi sẽ đề cập đến các nguyên nhân phổ biến và cung cấp các giải pháp từng bước để giúp bạn giải quyết vấn đề này.
Giới thiệu
Khi cài đặt lại Windows, bạn có thể gặp phải sự cố không nhìn thấy ổ cứng hoặc ổ SSD trong quá trình cài đặt. Sự cố này có thể do nhiều nguyên nhân, chẳng hạn như cấu hình BIOS không chính xác, trình điều khiển bị thiếu hoặc lỗi phần cứng. Bài viết này sẽ giúp bạn xác định nguyên nhân và cung cấp hướng dẫn để khắc phục vấn đề này.
Các câu hỏi thường gặp
1. Tại sao tôi không thấy ổ cứng khi cài đặt Windows?
Có thể có nhiều nguyên nhân, bao gồm cài đặt BIOS không chính xác, trình điều khiển bị thiếu, lỗi cáp hoặc lỗi ổ cứng.
2. Tôi có thể làm gì nếu tôi không thấy ổ SSD khi cài đặt Windows?
Các bước khắc phục sự cố tương tự như đối với ổ cứng. Hãy thử kiểm tra cấu hình BIOS, cập nhật trình điều khiển, kiểm tra cáp và đảm bảo ổ SSD đang hoạt động bình thường.
3. Làm thế nào để tôi biết ổ cứng hoặc ổ SSD của tôi có bị lỗi không?
Bạn có thể sử dụng các công cụ chẩn đoán như CrystalDiskInfo hoặc HD Tune để kiểm tra tình trạng ổ đĩa của mình. Nếu các công cụ này phát hiện ra bất kỳ lỗi nào, thì ổ đĩa của bạn có thể bị lỗi.
Các nguyên nhân và giải pháp
1. Cấu hình BIOS không chính xác
- Nguyên nhân: Cài đặt BIOS không chính xác có thể ngăn máy tính nhận dạng ổ cứng hoặc ổ SSD.
- Giải pháp:
- Vào BIOS và đảm bảo rằng chế độ SATA được đặt thành AHCI hoặc IDE.
- Kiểm tra xem ổ cứng hoặc ổ SSD có được phát hiện trong phần cài đặt SATA của BIOS không.
2. Trình điều khiển bị thiếu
- Nguyên nhân: Trình điều khiển bị thiếu hoặc lỗi thời có thể khiến Windows không nhận dạng được ổ cứng hoặc ổ SSD.
- Giải pháp:
- Truy cập trang web của nhà sản xuất bo mạch chủ hoặc ổ cứng và tải xuống trình điều khiển mới nhất.
- Tải xuống trình điều khiển USB có thể khởi động từ trang web của Microsoft.
- Tải thủ công trình điều khiển và tích hợp chúng vào ổ USB có thể khởi động.
3. Lỗi cáp
- Nguyên nhân: Cáp bị hỏng hoặc lỏng có thể gây ra sự cố kết nối giữa ổ cứng hoặc ổ SSD và bo mạch chủ.
- Giải pháp:
- Kiểm tra xem cáp có được kết nối an toàn với cả ổ cứng hoặc ổ SSD và bo mạch chủ không.
- Thử sử dụng cáp khác để loại trừ khả năng cáp bị lỗi.
4. Lỗi ổ cứng
- Nguyên nhân: Ổ cứng hoặc ổ SSD có thể bị lỗi vật lý hoặc logic.
- Giải pháp:
- Chạy công cụ chẩn đoán ổ cứng để xác định lỗi.
- Nếu ổ đĩa bị lỗi, bạn có thể cần thay thế ổ đĩa.
5. Lỗi bo mạch chủ
- Nguyên nhân: Bo mạch chủ bị lỗi có thể ngăn cản ổ cứng hoặc ổ SSD giao tiếp với máy tính.
- Giải pháp:
- Thử cắm ổ cứng hoặc ổ SSD vào một cổng SATA khác trên bo mạch chủ.
- Cập nhật BIOS của bo mạch chủ.
- Nếu vấn đề vẫn tiếp diễn, bo mạch chủ có thể bị lỗi.
Kết luận
Sự cố không nhìn thấy ổ cứng hoặc ổ SSD khi cài đặt Windows có thể gây khó chịu, nhưng có thể khắc phục được. Bằng cách làm theo các bước khắc phục sự cố được nêu trong bài viết này, bạn có thể xác định và giải quyết nguyên nhân của vấn đề và tiếp tục cài đặt hệ điều hành mới của mình.
Từ khóa
- Cài Win không thấy ổ đĩa
- Lỗi không nhận ổ cứng khi cài Windows
- Trình điều khiển ổ cứng
- Cáp ổ cứng
- Lỗi ổ cứng
