Hướng dẫn cài lại Win 10 bằng USB

1. Chuẩn bị:
- USB dung lượng ít nhất 8GB
- Tập tin ISO của Windows 10
- Phần mềm Rufus để tạo USB cài đặt
2. Tạo USB cài đặt:

- Cắm USB vào máy tính
- Chạy Rufus, chọn USB vừa cắm vào
- Chọn “Select” để tìm đến tập tin ISO của Windows 10
- Chọn “Partition scheme” là “MBR” và “Target system” là “UEFI (non-CSM)”
- Nhấn “Start” để tạo USB cài đặt
3. Cài đặt Windows 10:
- Khởi động máy tính từ USB cài đặt
- Chọn ngôn ngữ và vùng miền
- Nhấn “Install now”
4. Chọn loại cài đặt:
- Chọn “Custom: Install Windows only (advanced)”
5. Chọn ổ đĩa cài đặt:
- Xóa hết các phân vùng hiện có trên ổ cứng
- Tạo phân vùng mới bằng cách nhấn “New”
- Nhấn “Format” để định dạng phân vùng
- Nhấn “Next”
6. Cài đặt Windows 10:
- Quá trình cài đặt sẽ bắt đầu
- Máy tính sẽ khởi động lại nhiều lần
7. Hoàn tất cài đặt:
- Chọn ngôn ngữ và vùng miền
- Tạo tài khoản người dùng
- Đăng nhập vào Windows 10
Lưu ý:
- Sao lưu dữ liệu quan trọng trước khi cài lại Win
- Sử dụng phiên bản Windows 10 mới nhất để cài đặt
- Đảm bảo kết nối Internet ổn định trong quá trình cài đặt[Cài Win Lại]
Nếu cần dịch vụ cài đặt thì gọi ngay – Nhanh chóng hỗ trợ 24/24h

Bước 1: Bạn tải xuống phần mềm Utraviewer.
Bước 2: Liên hệ chúng tôi 0903064855 Hoặc ZALO gửi ID & Mật khẩu cho chúng em.
Kỹ thuật viên sẽ cài đặt phần mềm máy tính online hoặc cài win online từ xa theo yêu cầu ạ.
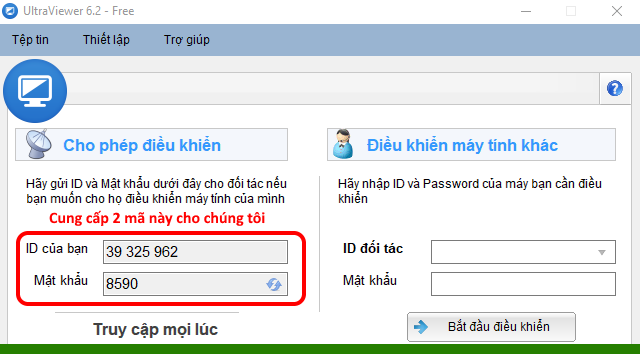
Tóm tắt
Hướng dẫn chi tiết cách cài đặt lại hệ điều hành Windows trên máy tính, giúp khắc phục các sự cố hệ thống, cải thiện hiệu suất và bảo vệ dữ liệu của bạn.
Giới thiệu
Cài đặt lại Windows là một quá trình khôi phục hệ thống về trạng thái ban đầu, xóa tất cả dữ liệu và ứng dụng已安装. Quá trình này thường được thực hiện khi máy tính gặp sự cố hệ thống, chạy chậm hoặc bị nhiễm phần mềm độc hại. Cài đặt lại Windows có thể giúp giải quyết nhiều sự cố và cải thiện hiệu suất tổng thể của máy tính.
Câu hỏi thường gặp
Tôi cần chuẩn bị gì trước khi cài đặt lại Windows?
- Sao lưu tất cả dữ liệu quan trọng
- Chuẩn bị ổ đĩa USB hoặc DVD cài đặt Windows
- Đảm bảo máy tính của bạn có đủ pin hoặc được kết nối với nguồn điện
Tôi sẽ mất dữ liệu nếu cài đặt lại Windows?
- Đúng. Quá trình cài đặt lại Windows sẽ xóa tất cả dữ liệu trên ổ đĩa hệ thống. Đảm bảo sao lưu tất cả dữ liệu quan trọng trước khi tiến hành cài đặt lại.
Tôi có thể khôi phục cài đặt gốc mà không mất dữ liệu không?
- Có. Windows 10 và 11 cung cấp tùy chọn “Đặt lại máy tính này” cho phép bạn khôi phục cài đặt gốc mà không xóa dữ liệu cá nhân của bạn. Tuy nhiên, tùy chọn này có thể không khả dụng trên tất cả các máy tính.
Các bước cài đặt lại Windows
1. Chuẩn bị ổ đĩa cài đặt
- Tải xuống tệp ISO của Windows từ trang web chính thức của Microsoft.
- Sử dụng công cụ Rufus hoặc Media Creation Tool để tạo ổ đĩa USB hoặc DVD cài đặt có thể khởi động.
2. Khởi động từ ổ đĩa cài đặt
- Kết nối ổ đĩa USB hoặc DVD cài đặt với máy tính.
- Khởi động lại máy tính và vào menu BIOS (thường là bằng cách nhấn phím F2 hoặc Del).
- Thay đổi thứ tự khởi động để khởi động từ ổ đĩa USB hoặc DVD.
3. Chọn ngôn ngữ và cài đặt
- Chọn ngôn ngữ, thời gian và loại bàn phím bạn muốn sử dụng.
- Nhấp vào “Cài đặt ngay”.
4. Nhập khóa sản phẩm
- Nếu bạn có khóa sản phẩm cho Windows, hãy nhập nó tại đây. Nếu không, bạn có thể nhấp vào “Tôi không có khóa sản phẩm” để tiếp tục cài đặt mà không kích hoạt.
5. Chọn loại cài đặt
- Chọn tùy chọn “Tùy chỉnh: Cài đặt Windows chỉ (nâng cao)”.
6. Chọn ổ đĩa đích
- Chọn ổ đĩa mà bạn muốn cài đặt Windows.
- Nhấp vào “Định dạng” để xóa mọi dữ liệu trên ổ đĩa.
7. Bắt đầu quá trình cài đặt
- Quá trình cài đặt sẽ mất một thời gian, tùy thuộc vào tốc độ máy tính của bạn.
- Máy tính sẽ tự động khởi động lại nhiều lần trong quá trình cài đặt.
8. Cài đặt trình điều khiển
- Sau khi quá trình cài đặt hoàn tất, hãy cài đặt các trình điều khiển cho phần cứng máy tính của bạn. Bạn có thể tìm trình điều khiển trên trang web của nhà sản xuất phần cứng.
9. Cập nhật Windows
- Cập nhật Windows lên phiên bản mới nhất để đảm bảo các bản vá bảo mật và cải thiện hiệu suất mới nhất.
Lời kết
Cài đặt lại Windows có thể là một giải pháp hiệu quả để khắc phục các sự cố hệ thống, cải thiện hiệu suất và bảo vệ dữ liệu của bạn. Bằng cách làm theo các bước được nêu trong hướng dẫn này, bạn có thể cài đặt lại Windows một cách dễ dàng và hiệu quả.
Thẻ từ khóa
- Cài đặt lại Windows
- Windows 10
- Windows 11
- Khắc phục sự cố hệ thống
- Cải thiện hiệu suất
