Bước 1: Tạo thiết bị USB có thể khởi động

- Tải xuống Windows 10 ISO từ trang web của Microsoft.
- Sử dụng phần mềm như Rufus hoặc Media Creation Tool để tạo thiết bị USB có thể khởi động từ ISO.
Bước 2: Truy cập BIOS

- Khởi động lại máy tính xách tay Dell
- Nhấn phím F2, F12 hoặc Del trong khi máy tính đang khởi động để vào BIOS.
Bước 3: Cấu hình cài đặt BIOS

- Chọn tab “Boot” hoặc “Mở rộng” trong BIOS
- Đặt thiết bị USB làm thiết bị khởi động đầu tiên
- Tắt tùy chọn “Khởi động an toàn”
Bước 4: Khởi động từ USB
- Lưu các thay đổi trong BIOS và thoát
- Máy tính xách tay sẽ khởi động lại từ USB
Bước 5: Cài đặt Windows 10
- Chọn ngôn ngữ và các tùy chọn khác
- Nhấp vào “Cài đặt ngay”
- Chấp nhận thỏa thuận cấp phép
- Chọn tùy chọn “Tùy chỉnh: Chỉ cài đặt Windows (nâng cao)”
- Chọn ổ cứng nơi bạn muốn cài đặt Windows
- Nhấp vào “Tiếp theo” và làm theo hướng dẫn trên màn hình
Bước 6: Cài đặt trình điều khiển
- Sau khi Windows 10 được cài đặt, bạn cần cài đặt trình điều khiển cho máy tính xách tay Dell.
- Tải xuống trình điều khiển từ trang web của Dell
- Cài đặt trình điều khiển và khởi động lại máy tính xách tay nếu cần## Cài Win Laptop Dell Bằng Usb
Nếu cần dịch vụ cài đặt thì gọi ngay – Nhanh chóng hỗ trợ 24/24h

Bước 1: Bạn tải xuống phần mềm Utraviewer.
Bước 2: Liên hệ chúng tôi 0903064855 Hoặc ZALO gửi ID & Mật khẩu cho chúng em.
Kỹ thuật viên sẽ cài đặt phần mềm máy tính online hoặc cài win online từ xa theo yêu cầu ạ.
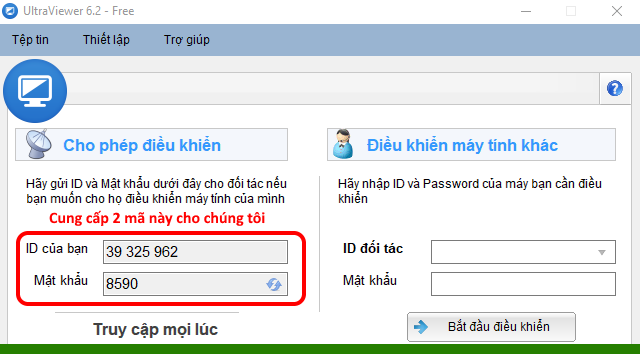
Tóm Tắt
Bài viết hướng dẫn chi tiết các bước cài đặt hệ điều hành Windows trên laptop Dell bằng USB, cung cấp thông tin hữu ích cho người dùng muốn tự xử lý sự cố hệ thống hoặc nâng cấp máy tính của mình. Bài viết bao gồm các phương pháp dễ hiểu, giải đáp các câu hỏi thường gặp và đề cập đến các biện pháp khắc phục sự cố.
Giới Thiệu
Cài đặt lại hệ điều hành Windows là một biện pháp hữu hiệu để khắc phục sự cố, xóa bỏ phần mềm độc hại và nâng cao hiệu suất của laptop Dell. Tự thực hiện quá trình này bằng USB không chỉ tiết kiệm chi phí mà còn giúp bạn chủ động kiểm soát hệ thống máy tính của mình.
Câu Hỏi Thường Gặp
1. USB cài đặt Windows nào phù hợp với laptop Dell của tôi?
USB cài đặt Windows phải tương thích với phiên bản Windows bạn muốn cài đặt và có dung lượng tối thiểu 8GB.
2. Có thể cài đặt Windows bằng USB từ bất kỳ máy tính nào không?
Có, bạn có thể sử dụng bất kỳ máy tính nào có hệ điều hành Windows để tạo USB cài đặt miễn là máy tính đó có kết nối Internet.
3. Quá trình cài đặt mất bao lâu?
Thời gian cài đặt phụ thuộc vào tốc độ máy tính và phiên bản Windows bạn cài đặt. Trung bình, quá trình cài đặt có thể mất từ 30 phút đến 2 giờ.
Các Bước Cài Đặt
1. Tải xuống Công Cụ Tạo USB Cài Đặt Windows
Tải xuống công cụ tạo USB cài đặt Windows từ trang web chính thức của Microsoft. Chương trình này sẽ giúp bạn tạo USB cài đặt từ tệp ISO của hệ điều hành Windows.
2. Chuẩn Bị USB
Cắm một USB có dung lượng tối thiểu 8GB vào máy tính. Định dạng USB sang định dạng FAT32.
3. Chạy Công Cụ Tạo USB Cài Đặt Windows
Chạy công cụ tạo USB cài đặt Windows và chọn tùy chọn “Tạo phương tiện cài đặt cho máy tính khác”.
4. Chọn Ngôn Ngữ, Phiên Bản và Kiến Trúc Windows
Chọn ngôn ngữ, phiên bản và kiến trúc (32 bit hoặc 64 bit) của hệ điều hành Windows bạn muốn cài đặt.
5. Chọn USB Cài Đặt
Chọn USB bạn đã chuẩn bị và nhấp vào “Tiếp theo”.
6. Đợi Quá Trình Tạo USB Cài Đặt Hoàn Tất
Công cụ tạo USB cài đặt Windows sẽ tải xuống tệp ISO và sao chép vào USB. Quá trình này có thể mất một thời gian.
7. Cài Đặt Windows
Khởi động lại laptop Dell và nhấn phím khởi động (thường là F12 hoặc phím ESC) để truy cập vào menu khởi động. Chọn USB cài đặt Windows làm thiết bị khởi động.
8. Làm Theo Hướng Dẫn Trên Màn Hình
Làm theo các hướng dẫn trên màn hình để tiến hành cài đặt Windows. Bạn sẽ cần nhập khóa sản phẩm của Windows nếu bạn có và tùy chỉnh cài đặt theo sở thích của mình.
Giải Đáp Sự Cố
1. Máy Tính Không Khởi Động Từ USB
Kiểm tra xem USB đã được cắm đúng chưa và đảm bảo rằng USB có thể khởi động được. Bạn có thể sử dụng công cụ tạo USB cài đặt Windows để tạo lại USB cài đặt.
2. Màn Hình Đen Xuất Hiện Trong Quá Trình Cài Đặt
Nếu màn hình đen xuất hiện, hãy thử thay đổi cổng USB hoặc thử sử dụng USB khác. Bạn cũng có thể thử khởi động lại máy tính.
3. Lỗi Màn Hình Xanh
Lỗi màn hình xanh có thể do phần cứng không tương thích với phiên bản Windows bạn đang cài đặt. Thử sử dụng phiên bản Windows khác hoặc kiểm tra xem có bản cập nhật BIOS mới nào cho laptop Dell của bạn không.
Kết Luận
Cài đặt hệ điều hành Windows trên laptop Dell bằng USB là một quá trình khá đơn giản nếu bạn làm theo các hướng dẫn trên một cách cẩn thận. Tự thực hiện quy trình này không chỉ tiết kiệm chi phí mà còn giúp bạn hiểu rõ hơn về hệ thống máy tính của mình. Nếu bạn gặp bất kỳ sự cố nào trong quá trình cài đặt, hãy tham khảo các biện pháp khắc phục sự cố trong bài viết này hoặc tham khảo trung tâm hỗ trợ của Dell.
Thẻ Từ Khóa
- Cài Win Laptop Dell
- USB Cài Đặt Windows
- Cài Đặt Windows Bằng USB
- Hướng Dẫn Cài Win Dell
- Giải Đáp Sự Cố Cài Win Dell
