Tải Win Laptop Hp

1. Chuẩn bị:

- USB dung lượng ít nhất 8GB
- Công cụ tạo USB boot (ví dụ: Rufus, WinToUSB)
- File ISO Windows 10/11 phù hợp với máy tính của bạn
2. Tạo USB boot:

- Cắm USB vào máy tính
- Khởi chạy công cụ tạo USB boot
- Chọn file ISO Windows 10/11
- Chọn USB của bạn làm thiết bị đích
- Nhấp vào “Start” để tạo USB boot
3. Cài đặt Windows:
- Tắt máy tính và cắm USB boot vào.
- Khởi động lại máy tính và vào BIOS (thường bằng cách nhấn F2 hoặc Del).
- Thay đổi thứ tự khởi động để khởi động từ USB đầu tiên.
- Khi máy tính khởi động từ USB, bạn sẽ thấy màn hình cài đặt Windows.
- Chọn ngôn ngữ, thời gian và loại bàn phím của bạn.
- Nhấp vào “Cài đặt ngay”.
- Nếu được nhắc, hãy nhập khoá sản phẩm Windows của bạn. Nếu bạn không có khoá sản phẩm, bạn có thể bỏ qua bước này.
- Đọc và chấp nhận các điều khoản cấp phép.
- Chọn “Tùy chỉnh: Cài đặt Windows chỉ (nâng cao)”.
- Chọn ổ đĩa bạn muốn cài đặt Windows. Nếu bạn nâng cấp từ Windows cũ, hãy chọn ổ đĩa có Windows đã được cài đặt. Nếu bạn cài đặt Windows trên máy tính mới, hãy chọn ổ đĩa trống lớn nhất.
- Nhấp vào “Tiếp theo” để bắt đầu quá trình cài đặt.
4. Sau khi cài đặt:
- Sau khi cài đặt hoàn tất, máy tính của bạn sẽ khởi động lại.
- Bạn sẽ được yêu cầu thiết lập một số cài đặt ban đầu, chẳng hạn như tên người dùng, mật khẩu và khu vực.
- Sau khi bạn đã thiết lập các cài đặt này, bạn sẽ được đưa đến màn hình nền Windows.
Nếu cần dịch vụ cài đặt thì gọi ngay – Nhanh chóng hỗ trợ 24/24h

Bước 1: Bạn tải xuống phần mềm Utraviewer.
Bước 2: Liên hệ chúng tôi 0903064855 Hoặc ZALO gửi ID & Mật khẩu cho chúng em.
Kỹ thuật viên sẽ cài đặt phần mềm máy tính online hoặc cài win online từ xa theo yêu cầu ạ.
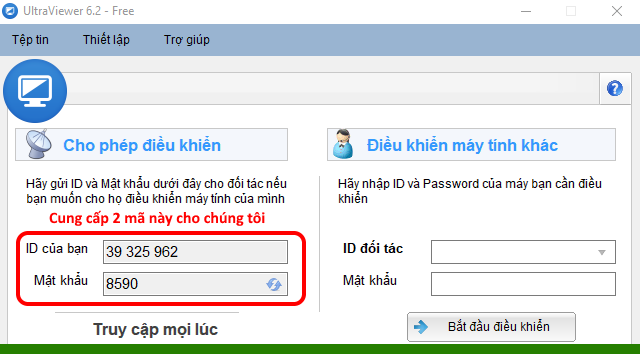
Lưu ý:
- Quá trình cài đặt có thể mất một thời gian tuỳ thuộc vào tốc độ máy tính và tốc độ kết nối internet của bạn.
- Nếu bạn gặp lỗi trong quá trình cài đặt, hãy thử tạo lại USB boot hoặc liên hệ với bộ phận hỗ trợ của HP.Cài Win Laptop HP
Tóm tắt
Bài viết này sẽ cung cấp cho bạn hướng dẫn chi tiết về cách cài đặt Windows trên máy tính xách tay HP. Hướng dẫn này bao gồm các bước chuẩn bị trước khi cài đặt, tạo USB cài đặt Windows, khởi động máy tính từ USB và cài đặt Windows.
Giới thiệu
Cài đặt lại Windows có thể là một cách tuyệt vời để khắc phục sự cố với máy tính xách tay HP của bạn, cải thiện hiệu suất hoặc cập nhật hệ điều hành lên phiên bản mới nhất. Quá trình này thường khá đơn giản, nhưng có một số bước quan trọng cần thực hiện để đảm bảo cài đặt thành công.
Câu hỏi thường gặp
1. Tôi cần những gì để cài đặt Windows trên máy tính xách tay HP?
- Máy tính xách tay HP
- USB có ít nhất 8GB dung lượng lưu trữ trống
- Tệp ISO của Windows tương thích với máy tính xách tay của bạn
2. Tôi có thể tạo USB cài đặt Windows như thế nào?
- Tải xuống Công cụ tạo phương tiện Windows từ Microsoft.
- Chạy Công cụ tạo phương tiện và chọn tùy chọn “Tạo phương tiện cài đặt cho máy tính khác”.
- Chọn ngôn ngữ, phiên bản và kiến trúc (32-bit hoặc 64-bit) của Windows bạn muốn cài đặt.
- Chọn tùy chọn “Ổ USB flash” và chọn ổ USB của bạn.
- Nhấp vào “Tiếp theo” và làm theo hướng dẫn trên màn hình để tạo USB cài đặt Windows.
3. Tôi phải làm gì nếu máy tính xách tay HP của tôi không khởi động từ USB?
- Vào menu BIOS của máy tính xách tay của bạn bằng cách nhấn phím F10 hoặc F12 khi bật máy.
- Tìm tùy chọn “Boot Order” và đặt “USB” làm tùy chọn khởi động đầu tiên.
- Lưu thay đổi và khởi động lại máy tính xách tay.
Các bước cài đặt Windows
Chuẩn bị trước khi cài đặt
- Sao lưu tất cả dữ liệu quan trọng trên máy tính xách tay của bạn.
- Tắt máy tính xách tay và rút phích cắm nguồn.
- Tháo pin ra khỏi máy tính xách tay, nếu có thể.
Khởi động máy tính xách tay từ USB
- Cắm USB cài đặt Windows vào máy tính xách tay.
- Bật máy tính xách tay và nhấn phím F10 hoặc F12 liên tục để vào menu BIOS.
- Tìm tùy chọn “Boot Order” và đặt “USB” làm tùy chọn khởi động đầu tiên.
- Lưu thay đổi và khởi động lại máy tính xách tay.
- Máy tính xách tay sẽ khởi động từ USB và đưa bạn đến màn hình cài đặt Windows.
Cài đặt Windows
- Chọn ngôn ngữ, thời gian và loại tiền tệ bạn muốn sử dụng.
- Nhấp vào “Tiếp theo” và sau đó nhấp vào “Cài đặt ngay”.
- Nhập khóa sản phẩm Windows của bạn, nếu có.
- Chấp nhận các điều khoản cấp phép của Microsoft.
- Chọn loại cài đặt bạn muốn. Nếu bạn muốn cài đặt Windows trên ổ cứng mới, hãy chọn tùy chọn “Tùy chỉnh: Cài đặt Windows chỉ (nâng cao)”.
- Chọn ổ cứng bạn muốn cài đặt Windows và nhấp vào “Tiếp theo”.
- Quá trình cài đặt Windows sẽ bắt đầu và có thể mất một thời gian để hoàn tất.
Sau khi cài đặt
- Sau khi cài đặt Windows, máy tính xách tay của bạn sẽ tự động khởi động lại.
- Làm theo hướng dẫn trên màn hình để hoàn tất quá trình thiết lập Windows.
- Cài đặt các trình điều khiển cần thiết cho máy tính xách tay của bạn.
- Khôi phục dữ liệu của bạn từ bản sao lưu.
Kết luận
Cài đặt lại Windows trên máy tính xách tay HP là một quá trình khá đơn giản nhưng đòi hỏi sự chuẩn bị và thực hiện cẩn thận. Bằng cách làm theo các hướng dẫn được cung cấp trong bài viết này, bạn có thể cài đặt lại Windows trên máy tính xách tay HP của mình một cách thành công.
Thẻ từ khóa
- Cài đặt Windows trên máy tính xách tay HP
- Tạo USB cài đặt Windows
- Khởi động máy tính xách tay từ USB
- Cài đặt Windows
- Cập nhật máy tính xách tay HP
