Bước 1: Chuẩn bị
.jpg)
- Tải về tệp tin ISO của hệ điều hành Windows 10 từ trang web chính thức của Microsoft.
- Tạo một USB hoặc DVD có thể boot được bằng công cụ Media Creation Tool của Microsoft.
Bước 2: Khởi động từ USB hoặc DVD

- Cắm USB hoặc DVD có thể boot vào máy tính.
- Khởi động lại máy tính và nhấn phím F12 hoặc phím khác tùy theo máy tính để vào menu khởi động.
- Chọn USB hoặc DVD làm thiết bị khởi động.
Nếu cần dịch vụ cài đặt thì gọi ngay – Nhanh chóng hỗ trợ 24/24h

Bước 1: Bạn tải xuống phần mềm Utraviewer.
Bước 2: Liên hệ chúng tôi 0903064855 Hoặc ZALO gửi ID & Mật khẩu cho chúng em.
Kỹ thuật viên sẽ cài đặt phần mềm máy tính online hoặc cài win online từ xa theo yêu cầu ạ.
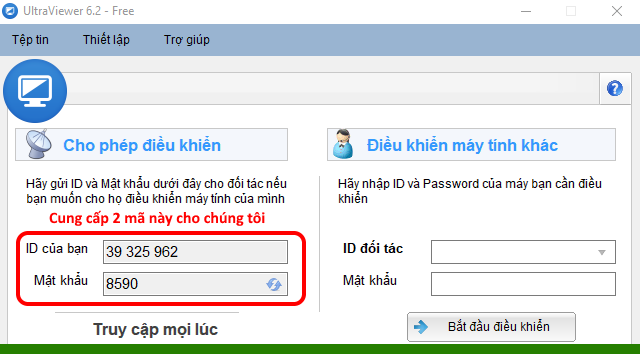
Bước 3: Chọn ngôn ngữ và cài đặt

- Chọn ngôn ngữ, thời gian và định dạng tiền tệ.
- Nhấp vào “Cài đặt ngay”.
Bước 4: Nhập khóa sản phẩm (nếu có)
- Nhập khóa sản phẩm của Windows 10 nếu bạn có. Nếu không, bạn có thể bỏ qua bước này và kích hoạt Windows sau khi cài đặt.
Bước 5: Chấp nhận thỏa thuận cấp phép
- Đọc và chấp nhận thỏa thuận cấp phép.
Bước 6: Chọn loại cài đặt
- Chọn “Nâng cấp: Cài đặt Windows và lưu giữ các tệp, cài đặt và ứng dụng” nếu bạn muốn giữ nguyên các tệp và ứng dụng hiện có.
- Chọn “Tùy chỉnh: Chỉ cài đặt Windows (nâng cao)” nếu bạn muốn cài đặt Windows sạch.
Bước 7: Chọn phân vùng cài đặt
- Chọn phân vùng mà bạn muốn cài đặt Windows 10.
- Nếu cần, bạn có thể tạo hoặc xóa phân vùng bằng cách nhấp vào “Mới” hoặc “Xóa”.
Bước 8: Cài đặt Windows 10
- Quá trình cài đặt sẽ bắt đầu. Sẽ mất một khoảng thời gian tùy thuộc vào cấu hình máy tính của bạn.
Bước 9: Cấu hình cài đặt sau cài đặt
- Sau khi cài đặt xong, bạn sẽ được nhắc cấu hình cài đặt như tạo tài khoản người dùng, kết nối với mạng và bật tính năng.
- Hoàn tất các bước cấu hình và tận hưởng hệ điều hành Windows 10 mới của bạn.## [Cài Win Main Msi]
Tóm tắt
Bài viết này cung cấp hướng dẫn toàn diện về quá trình cài đặt hệ điều hành Windows bằng tệp MSI (Windows Installer). Chúng tôi sẽ thảo luận về các yêu cầu hệ thống, chuẩn bị cần thiết và các bước chi tiết để thực hiện cài đặt thành công.
Giới thiệu
Cài đặt lại hệ điều hành Windows bằng tệp MSI (Windows Installer) là một phương pháp đáng tin cậy để khôi phục hoặc nâng cấp hệ thống của bạn. Tệp MSI cung cấp một cách tiện lợi để tự động hóa quá trình cài đặt và đảm bảo rằng tất cả các thành phần hệ thống cần thiết được cài đặt đúng cách.
Câu hỏi thường gặp
1. Tệp MSI là gì? Tệp MSI là một tệp cài đặt Windows Installer được sử dụng để triển khai phần mềm và các thành phần hệ thống. Nó chứa thông tin về các tệp, tính năng và cài đặt sẽ được triển khai trong quá trình cài đặt.
2. Tôi có thể sử dụng tệp MSI để cài đặt Windows trên máy tính khác không? Có, bạn có thể sử dụng tệp MSI để cài đặt Windows trên máy tính khác, miễn là máy tính đó đáp ứng các yêu cầu hệ thống tối thiểu.
3. Quá trình cài đặt có lâu không? Thời gian cài đặt phụ thuộc vào tốc độ máy tính và kích thước của hệ điều hành Windows mà bạn đang cài đặt. Quá trình này thường mất khoảng 30 phút đến vài giờ.
Các yêu cầu hệ thống
- Bộ xử lý 64-bit (x64) 1 gigahertz (GHz) hoặc nhanh hơn
- RAM 1 gigabyte (GB) (32-bit) hoặc 2 GB (64-bit)
- Dung lượng đĩa cứng khả dụng 16 GB (32-bit) hoặc 20 GB (64-bit)
- Card đồ họa Microsoft DirectX 9 với trình điều khiển WDDM
- Truy cập Internet (có thể áp dụng phí)
Chuẩn bị cài đặt
- Tạo bản sao lưu các tệp quan trọng của bạn.
- Ngắt kết nối tất cả các thiết bị ngoại vi không cần thiết.
- Tạo phương tiện cài đặt USB hoặc DVD.
- Xác định khóa sản phẩm Windows của bạn.
Các bước cài đặt
- Khởi động từ phương tiện cài đặt: Chèn phương tiện cài đặt vào ổ đĩa hoặc cổng USB của máy tính và khởi động lại máy tính.
- Chọn ngôn ngữ, thời gian và định dạng tiền tệ: Chọn ngôn ngữ, thời gian và định dạng tiền tệ ưa thích của bạn.
- Nhấp vào “Cài đặt ngay”: Nhấp vào nút “Cài đặt ngay” để bắt đầu quá trình cài đặt.
- Nhập khóa sản phẩm của bạn: Nhập khóa sản phẩm Windows hợp lệ để kích hoạt hệ điều hành.
- Chấp nhận các điều khoản cấp phép: Đọc và chấp nhận các điều khoản cấp phép của Microsoft.
- Chọn loại cài đặt: Chọn “Nâng cấp: Cài đặt Windows và giữ các tệp, cài đặt và ứng dụng” để cài đặt Windows lên hệ điều hành hiện tại của bạn hoặc chọn “Tùy chỉnh: Chỉ cài đặt Windows (nâng cao)” để xóa tất cả các tệp và cài đặt hiện có.
- Chọn phân vùng cài đặt: Chọn phân vùng ổ đĩa nơi bạn muốn cài đặt Windows.
- Định dạng phân vùng cài đặt: Đảm bảo rằng phân vùng cài đặt được định dạng theo định dạng tệp hệ thống FAT32 hoặc NTFS.
- Bắt đầu cài đặt: Quá trình cài đặt sẽ tự động bắt đầu và có thể mất một thời gian.
- Cài đặt trình điều khiển và phần mềm: Sau khi cài đặt Windows, bạn sẽ cần cài đặt các trình điều khiển thiết bị và phần mềm cần thiết.
Giấy phép
Khi sử dụng tệp MSI để cài đặt Windows, bạn phải tuân theo các điều khoản của thỏa thuận cấp phép của Microsoft. Việc cài đặt phải được thực hiện trên máy tính mà bạn có giấy phép hợp lệ.
Hỗ trợ kỹ thuật
Nếu bạn gặp bất kỳ sự cố nào trong quá trình cài đặt Windows bằng tệp MSI, vui lòng tham khảo tài liệu Hỗ trợ của Microsoft hoặc liên hệ với đội ngũ hỗ trợ kỹ thuật của chúng tôi để được trợ giúp.
Các từ khóa
- Cài đặt Windows
- Tệp MSI
- Windows Installer
- Khôi phục hệ thống
- Nâng cấp hệ thống
