Bước 1: Kiểm tra phần cứng

- Đảm bảo rằng card mạng Wi-Fi được lắp đúng cách và đã bật nguồn.
- Kiểm tra xem cáp Ethernet (nếu có) có được kết nối đúng không.
Bước 2: Cài đặt trình điều khiển card mạng
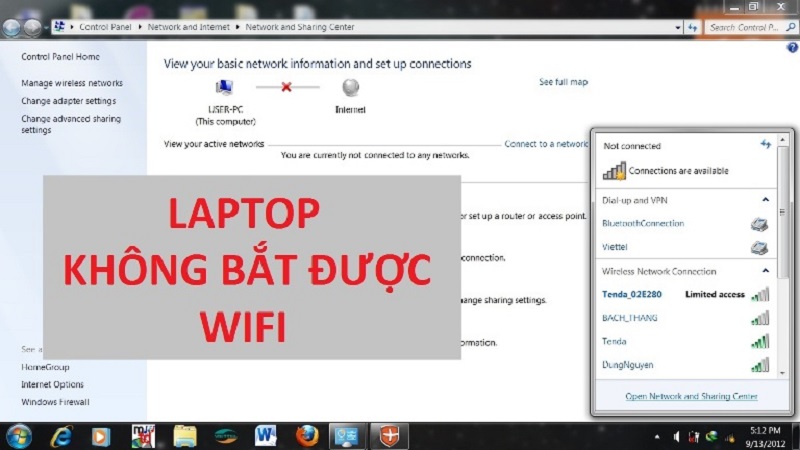
- Tải xuống trình điều khiển card mạng thích hợp từ trang web của nhà sản xuất máy tính xách tay hoặc bo mạch chủ.
- Chạy trình cài đặt trình điều khiển và làm theo hướng dẫn trên màn hình.
Bước 3: Kết nối với Wi-Fi

- Sau khi cài đặt trình điều khiển, hãy nhấp vào biểu tượng Wi-Fi ở thanh tác vụ.
- Chọn mạng Wi-Fi của bạn từ danh sách các mạng khả dụng.
- Nhập mật khẩu mạng nếu cần.
Bước 4: Sửa lỗi kết nối (nếu có)
- Nếu bạn không thể kết nối với Wi-Fi, hãy thử các bước sau:
- Kiểm tra xem mạng Wi-Fi có hoạt động không bằng cách kết nối với thiết bị khác.
- Đặt lại bộ định tuyến Wi-Fi bằng cách ngắt kết nối nguồn trong 30 giây rồi cắm lại.
- Chạy trình khắc phục sự cố kết nối mạng bằng cách nhập “Troubleshoot network problems” vào thanh tìm kiếm của Windows.
Bước 5: Kiểm tra dịch vụ Wi-Fi
- Nhấn phím Windows + R và nhập “services.msc”.
- Trong cửa sổ Services, tìm dịch vụ “WLAN AutoConfig”.
- Đảm bảo rằng dịch vụ này đã khởi động và được đặt thành “Automatic”.
Bước 6: Cập nhật Windows
- Đảm bảo rằng Windows đã được cập nhật lên phiên bản mới nhất. Cập nhật thường bao gồm các bản sửa lỗi cho các vấn đề về Wi-Fi.
Lưu ý: Nếu bạn vẫn gặp sự cố, hãy liên hệ với bộ phận hỗ trợ của nhà sản xuất máy tính xách tay hoặc bo mạch chủ để được hỗ trợ thêm.## Cài Win Xong Không Có Wifi
Tóm tắt
Hướng dẫn giải quyết tình trạng mất kết nối Wi-Fi sau khi cài lại hệ điều hành Windows, giúp người dùng khắc phục sự cố hiệu quả và nhanh chóng.
Giới thiệu
Sau khi cài lại hệ điều hành Windows, nhiều người dùng gặp phải sự cố mất kết nối Wi-Fi. Điều này có thể gây ra sự khó khăn trong quá trình sử dụng máy tính, đặc biệt là khi cần truy cập internet. Bài viết này sẽ hướng dẫn bạn từng bước để giải quyết vấn đề này.
FAQ
1. Tại sao lại mất kết nối Wi-Fi sau khi cài lại Windows?
Có một số nguyên nhân có thể gây ra mất kết nối Wi-Fi sau khi cài lại Windows, chẳng hạn như драйver mạng chưa được cài đặt, cài đặt chưa đúng cách hoặc xung đột phần mềm.
2. Tôi phải làm gì nếu không thể kết nối với mạng Wi-Fi nào?
Đầu tiên, hãy đảm bảo rằng chế độ máy bay đã tắt và bạn đang ở trong phạm vi của bộ định tuyến Wi-Fi. Nếu vẫn không thể kết nối, hãy thử khởi động lại máy tính và bộ định tuyến.
3. Làm cách nào để sửa lỗi “Không có kết nối internet”?
Lỗi này có thể do nhiều nguyên nhân, bao gồm cả lỗi kết nối mạng, sự cố với bộ định tuyến hoặc vấn đề với nhà cung cấp dịch vụ internet (ISP). Hãy thử khắc phục sự cố bằng cách kiểm tra kết nối mạng của bạn, khởi động lại bộ định tuyến hoặc liên hệ với ISP của bạn.
Các subtopic chính
1. Kiểm tra cài đặt phần cứng
- Đảm bảo rằng bộ điều hợp mạng không dây được bật.
- Kiểm tra xem anten Wi-Fi đã được kết nối đúng chưa.
- Thử kết nối với mạng Wi-Fi khác để loại trừ khả năng bộ định tuyến có vấn đề.
2. Cài đặt lại trình điều khiển mạng
- Tìm kiếm trình quản lý thiết bị trong thanh tìm kiếm của Windows.
- Mở trình quản lý thiết bị và tìm bộ điều hợp mạng không dây.
- Nhấp chuột phải vào bộ điều hợp và chọn “Cập nhật trình điều khiển”.
3. Sửa đổi cài đặt TCP/IP
- Nhấp chuột phải vào biểu tượng mạng trong thanh tác vụ và chọn “Mở cài đặt mạng & internet”.
- Chọn “Ethernet” hoặc “Wi-Fi” tùy thuộc vào loại kết nối của bạn.
- Nhấp vào “Thuộc tính” và cuộn xuống “Cấu hình IP”.
- Chọn “Sửa” và nhập địa chỉ IP, mặt nạ mạng con và cổng mặc định được ISP của bạn cung cấp.
4. Tắt tường lửa của Windows
- Nhập “tường lửa của windows” vào thanh tìm kiếm của Windows.
- Mở Tường lửa của Windows Defender.
- Nhấp vào “Bật hoặc tắt Tường lửa của Windows Defender”.
- Chọn “Tắt Tường lửa của Windows Defender” cho cả mạng riêng tư và công cộng.
5. Thực hiện khắc phục sự cố mạng
- Nhập “khắc phục sự cố mạng” vào thanh tìm kiếm của Windows.
- Chạy Trình khắc phục sự cố mạng.
- Làm theo hướng dẫn trên màn hình để khắc phục sự cố.
Kết luận
Việc mất kết nối Wi-Fi sau khi cài lại Windows có thể gây khó chịu, nhưng có thể khắc phục được bằng cách thực hiện các bước được nêu trong bài viết này. Bằng cách kiểm tra cài đặt phần cứng, cài đặt lại trình điều khiển mạng, sửa đổi cài đặt TCP/IP, tắt tường lửa của Windows và thực hiện khắc phục sự cố mạng, bạn có thể kết nối lại với Wi-Fi một cách nhanh chóng và dễ dàng.
Từ khóa
- Mất kết nối Wi-Fi sau khi cài lại Windows
- Sửa lỗi Wi-Fi sau khi cài lại Windows
- Cài đặt lại trình điều khiển mạng
- Sửa đổi cài đặt TCP/IP
- Tắt Tường lửa của Windows
