Lưu ý: Quá trình này sẽ xóa tất cả dữ liệu trên ổ đĩa C, bao gồm hệ điều hành Windows đã cài đặt. Hãy đảm bảo đã sao lưu tất cả các tệp quan trọng của bạn trước khi tiếp tục.
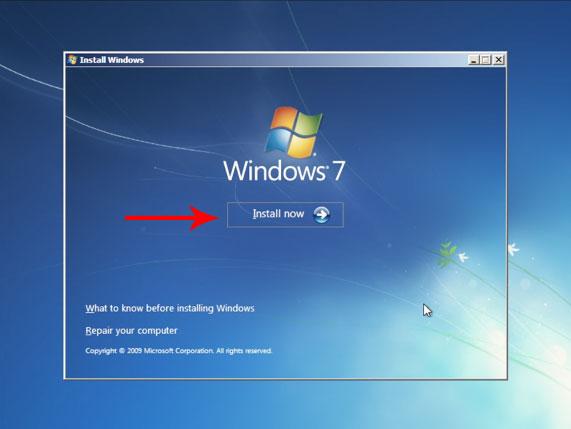
Phương pháp 1: Sử dụng Quản lý Đĩa

- Nhấp chuột phải vào nút Bắt đầu và chọn “Quản lý Đĩa”.
- Xác định vị trí ổ đĩa C và nhấp chuột phải vào nó.
- Chọn “Định dạng”.
- Chọn hệ thống tệp (NTFS hoặc FAT32), kích thước đơn vị phân bổ và nhãn ổ đĩa mới.
- Đánh dấu vào hộp “Định dạng nhanh” (nếu muốn) và nhấp vào “OK”.
Phương pháp 2: Sử dụng Media Tạo Công cụ Windows

- Tải xuống Media Tạo Công cụ Windows từ trang web của Microsoft.
- Chạy công cụ và chọn “Tạo phương tiện cài đặt (ổ đĩa USB, DVD hoặc tệp ISO) cho PC khác”.
- Làm theo hướng dẫn để tạo phương tiện cài đặt.
- Khởi động máy tính của bạn từ phương tiện cài đặt.
- Khi màn hình cài đặt Windows xuất hiện, nhấp vào “Tiếp theo”.
- Nhấp vào “Cài đặt ngay bây giờ”.
- Chấp nhận các điều khoản cấp phép và nhấp vào “Tiếp theo”.
- Trên màn hình “Loại cài đặt nào bạn muốn?”, chọn “Tùy chỉnh: Cài đặt Windows chỉ (nâng cao)”.
- Chọn ổ đĩa C và nhấp vào “Định dạng”.
Phương pháp 3: Sử dụng Dấu nhắc Lệnh
- Nhấp vào nút Bắt đầu và nhập “cmd” vào thanh tìm kiếm.
- Nhấp chuột phải vào “Dấu nhắc Lệnh” và chọn “Chạy với tư cách quản trị viên”.
- Nhập lệnh sau và nhấn Enter:
diskpart- Nhập lệnh sau và nhấn Enter để chọn ổ đĩa C:
select disk 0- Nhập lệnh sau và nhấn Enter để xóa tất cả phân vùng trên ổ đĩa C:
clean- Nhập lệnh sau và nhấn Enter để tạo phân vùng mới trên ổ đĩa C:
create partition primary- Nhập lệnh sau và nhấn Enter để định dạng phân vùng C:
format fs=ntfs quick- Nhập lệnh sau và nhấn Enter để gán một ký tự ổ đĩa cho ổ đĩa C:
assign letter=C- Thoát khỏi Dấu nhắc Lệnh bằng cách nhập lệnh
exitvà nhấn Enter.[Format ổ Cài Win]
Tóm tắt
Bài viết này hướng dẫn toàn diện về các định dạng phổ biến nhất của ổ cứng cài đặt Windows, bao gồm ưu và nhược điểm của từng định dạng. Chúng tôi cũng sẽ giải đáp các câu hỏi thường gặp và cung cấp hướng dẫn từng bước về cách định dạng ổ đĩa của bạn cho quá trình cài đặt Windows thành công.
Giới thiệu
Ổ cứng cài đặt Windows đóng vai trò thiết yếu trong quá trình cài đặt hệ điều hành. Định dạng của ổ đĩa này có thể ảnh hưởng đáng kể đến hiệu suất và độ ổn định của hệ thống. Có nhiều định dạng ổ đĩa khác nhau khả dụng, mỗi định dạng có những ưu và nhược điểm riêng. Trong bài viết này, chúng tôi sẽ khám phá các định dạng ổ cài đặt Windows phổ biến nhất và hướng dẫn bạn chọn định dạng phù hợp nhất với nhu cầu của mình.
Các câu hỏi thường gặp
1. Định dạng ổ đĩa là gì?
Định dạng ổ đĩa là quá trình chuẩn bị một ổ lưu trữ mới hoặc hiện có để lưu trữ dữ liệu. Nó liên quan đến việc tạo một hệ thống tệp, là cấu trúc logic tổ chức dữ liệu trên ổ đĩa.
2. Tại sao cần định dạng ổ đĩa trước khi cài đặt Windows?
Định dạng ổ đĩa trước khi cài đặt Windows sẽ xóa tất cả dữ liệu hiện có trên ổ đĩa và chuẩn bị nó để cài đặt hệ điều hành mới. Điều này đảm bảo rằng Windows được cài đặt trên một ổ đĩa sạch và không có tệp hoặc chương trình nào còn sót lại có thể gây ra xung đột.
3. Có thể khôi phục dữ liệu sau khi định dạng ổ đĩa không?
Không, dữ liệu bị mất sau khi định dạng ổ đĩa không thể khôi phục được. Do đó, điều quan trọng là phải sao lưu mọi dữ liệu quan trọng trước khi định dạng ổ đĩa.
Các định dạng ổ đĩa phổ biến nhất
MBR (Master Boot Record)
- Ưu điểm:
- Cấu trúc đơn giản và tương thích rộng rãi
- Hỗ trợ ổ đĩa có dung lượng lên đến 2TB
- Nhược điểm:
- Có thể tạo tối đa 4 phân vùng chính
- Không hỗ trợ ổ đĩa có dung lượng lớn hơn 2TB
GPT (GUID Partition Table)
- Ưu điểm:
- Hỗ trợ ổ đĩa có dung lượng lớn hơn 2TB
- Có thể tạo nhiều phân vùng hơn (lên đến 128)
- Tính năng bảo vệ dữ liệu tốt hơn
- Nhược điểm:
- Yêu cầu bo mạch chủ và BIOS UEFI
- Tương thích kém với các hệ thống cũ hơn
FAT32
- Ưu điểm:
- Tương thích với hầu hết các hệ điều hành và thiết bị
- Đơn giản và dễ sử dụng
- Nhược điểm:
- Không hỗ trợ tệp có kích thước lớn hơn 4GB
- Không hiệu quả đối với ổ đĩa có dung lượng lớn
NTFS
- Ưu điểm:
- Hỗ trợ tệp có kích thước lớn hơn 4GB
- Tính năng bảo mật nâng cao
- Tối ưu hóa cho ổ đĩa có dung lượng lớn
- Nhược điểm:
- Không tương thích với một số hệ điều hành và thiết bị cũ hơn
- Có thể phức tạp hơn so với các định dạng khác
exFAT
- Ưu điểm:
- Tương thích với nhiều loại thiết bị (như USB và thẻ nhớ)
- Không có giới hạn về kích thước tệp
- Nhược điểm:
- Không hỗ trợ các tính năng bảo mật nâng cao
- Có thể không tương thích với một số hệ điều hành cũ hơn
Phần kết luận
Việc lựa chọn định dạng ổ cài đặt Windows phù hợp phụ thuộc vào các nhu cầu cụ thể của bạn. Nếu bạn có ổ đĩa có dung lượng nhỏ hơn 2TB và không cần hỗ trợ tệp lớn, thì MBR và FAT32 vẫn là những lựa chọn phù hợp. Đối với ổ đĩa có dung lượng lớn hơn và các tính năng bảo mật nâng cao, GPT và NTFS được khuyến nghị. exFAT là một lựa chọn tốt nếu bạn cần tương thích với nhiều thiết bị khác nhau. Bất kể bạn chọn định dạng nào, hãy đảm bảo sao lưu dữ liệu quan trọng của mình trước khi định dạng ổ đĩa, vì quá trình định dạng sẽ xóa tất cả dữ liệu hiện có.
Thẻ từ khóa
- Định dạng ổ đĩa
- Cài đặt Windows
- MBR
- GPT
- NTFS
