Bước 1: Kiểm tra xem ổ SSD có đang được kết nối đúng cách không

- Tắt máy tính và rút phích cắm nguồn.
- Mở vỏ máy tính và định vị ổ SSD.
- Kiểm tra xem ổ SSD đã được kết nối chắc chắn với bo mạch chủ bằng cáp SATA hoặc NVMe chưa.
- Cắm lại cáp và ổ SSD để đảm bảo kết nối an toàn.
Bước 2: Kiểm tra BIOS

- Khởi động lại máy tính và vào BIOS bằng phím F2, F10 hoặc Del tùy thuộc vào bo mạch chủ của bạn.
- Trong BIOS, hãy tìm tùy chọn Boot Order hoặc Boot Options.
- Kiểm tra xem ổ SSD có được liệt kê là một tùy chọn khởi động hay không. Nếu không, hãy đảm bảo rằng chế độ AHCI hoặc RAID đã được bật ở tùy chọn SATA Configuration.
Bước 3: Kiểm tra trình quản lý đĩa

- Khởi động vào Windows từ một ổ đĩa khác (ví dụ: đĩa USB có khả năng khởi động).
- Nhấn Windows Key + R để mở hộp thoại Run.
- Nhập diskmgmt.msc và nhấn Enter.
- Trong Trình quản lý đĩa, hãy kiểm tra xem ổ SSD có được liệt kê không. Nếu được, hãy kiểm tra xem ổ SSD có dung lượng được nhận dạng đúng hay không.
Bước 4: Cập nhật trình điều khiển lưu trữ
- Truy cập trang web của nhà sản xuất bo mạch chủ và tải xuống trình điều khiển lưu trữ mới nhất cho bo mạch chủ của bạn.
- Cài đặt trình điều khiển và khởi động lại máy tính.
Bước 5: Kiểm tra ổ SSD bằng công cụ của nhà sản xuất
- Truy cập trang web của nhà sản xuất ổ SSD và tải xuống công cụ chẩn đoán của họ.
- Chạy công cụ chẩn đoán để kiểm tra xem ổ SSD có hoạt động bình thường không.
Nếu không có phương pháp nào ở trên giải quyết được vấn đề:
- Thử lắp ổ SSD trên một máy tính khác để xác định xem ổ SSD có bị lỗi hay không.
- Liên hệ với nhà sản xuất ổ SSD hoặc bo mạch chủ để được hỗ trợ thêm.## [Cài Win Không Thấy ổ Ssd]
Nếu cần dịch vụ cài đặt thì gọi ngay – Nhanh chóng hỗ trợ 24/24h

Bước 1: Bạn tải xuống phần mềm Utraviewer.
Bước 2: Liên hệ chúng tôi 0903064855 Hoặc ZALO gửi ID & Mật khẩu cho chúng em.
Kỹ thuật viên sẽ cài đặt phần mềm máy tính online hoặc cài win online từ xa theo yêu cầu ạ.
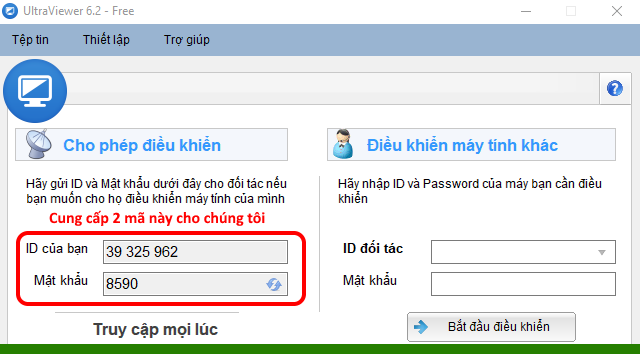
Tổng quan
Khi cài đặt Windows, không tìm thấy ổ cứng SSD (Solid State Drive) là một vấn đề phổ biến mà nhiều người dùng máy tính gặp phải. Sự cố này có thể do nhiều nguyên nhân gây ra, từ phần cứng không tương thích đến cài đặt BIOS không chính xác. Trong bài viết này, chúng tôi sẽ hướng dẫn bạn cách khắc phục sự cố khi cài đặt Windows không thấy ổ SSD.
Nguyên nhân
- Ổ SSD không tương thích với bo mạch chủ: Đảm bảo ổ SSD của bạn tương thích với bo mạch chủ. Kiểm tra trang web của nhà sản xuất bo mạch chủ để biết danh sách các ổ SSD được hỗ trợ.
- Cáp SATA hoặc nguồn điện bị lỏng: Kiểm tra cáp SATA và cáp nguồn đã được kết nối chắc chắn với ổ SSD và bo mạch chủ chưa.
- Ổ SSD bị hỏng: Nếu ổ SSD đã được sử dụng trong một thời gian dài, nó có thể bị hỏng. Thử kết nối ổ SSD với một máy tính khác để kiểm tra xem nó có hoạt động không.
- Cài đặt BIOS không chính xác: BIOS phải được định cấu hình để nhận dạng ổ SSD. Đảm bảo rằng chế độ SATA trong BIOS được đặt thành AHCI.
- Trình điều khiển ổ SSD bị thiếu: Windows cần trình điều khiển thích hợp để nhận dạng ổ SSD. Đảm bảo rằng bạn đã cài đặt trình điều khiển mới nhất cho ổ SSD.
Câu hỏi thường gặp
- Tại sao tôi không thể thấy ổ SSD trong BIOS?
- Ổ SSD có thể không tương thích với bo mạch chủ hoặc cáp SATA bị lỏng.
- Làm thế nào để biết ổ SSD của tôi có bị hỏng không?
- Nếu ổ SSD không hiển thị trong BIOS hoặc khi bạn kết nối nó với một máy tính khác, nó có thể đã bị hỏng.
- Tôi có thể cài đặt Windows trên ổ SSD khi không thấy trong BIOS không?
- Không, bạn không thể cài đặt Windows trên ổ SSD nếu BIOS không nhận dạng được ổ SSD.
Giải pháp
1. Kiểm tra Phần cứng
- Đảm bảo rằng ổ SSD tương thích với bo mạch chủ.
- Kiểm tra xem cáp SATA và nguồn điện đã được kết nối chắc chắn chưa.
- Kiểm tra xem ổ SSD có bị hỏng không bằng cách kết nối nó với một máy tính khác.
2. Cấu hình BIOS
- Truy cập BIOS và tìm cài đặt SATA.
- Đặt chế độ SATA thành AHCI.
- Lưu thay đổi và khởi động lại máy tính.
3. Cài đặt Trình điều khiển
- Đảm bảo rằng bạn có trình điều khiển mới nhất cho ổ SSD.
- Truy cập trang web của nhà sản xuất ổ SSD để tải trình điều khiển.
- Cài đặt trình điều khiển và khởi động lại máy tính.
4. Khôi phục Mặc định BIOS
- Nếu các giải pháp trên không hiệu quả, hãy thử khôi phục cài đặt mặc định của BIOS.
- Tìm tùy chọn “Load Default Settings” hoặc “Load Optimized Defaults” trong BIOS.
- Chọn tùy chọn và lưu thay đổi.
5. Sử dụng Windows Installation Media
- Nếu bạn vẫn không thấy ổ SSD sau khi thực hiện các giải pháp trên, hãy thử sử dụng phương tiện cài đặt Windows.
- Khởi động máy tính từ phương tiện cài đặt Windows.
- Trong quá trình cài đặt, chọn tùy chọn “Custom Install”.
- Khi được yêu cầu chọn ổ đĩa cài đặt, hãy nhấp vào nút “Load Driver”.
- Điều hướng đến thư mục chứa trình điều khiển ổ SSD và cài đặt trình điều khiển.
- Sau khi cài đặt trình điều khiển, ổ SSD sẽ xuất hiện trong danh sách ổ đĩa cài đặt.
Kết luận
Sự cố cài đặt Windows không thấy ổ SSD có thể khiến bạn gặp khó khăn và làm gián đoạn quá trình cài đặt hệ điều hành. Bằng cách thực hiện các giải pháp nêu trên, bạn có thể khắc phục sự cố này và cài đặt Windows thành công trên ổ SSD của mình.
Từ khóa
- Cài Win không thấy ổ SSD
- Khắc phục lỗi không thấy ổ SSD khi cài Win
- Cài Win trên ổ SSD
- Trình điều khiển ổ SSD
- Cấu hình BIOS
